چگونه در آیفون و آیپد سریع تایپ کنیم؟ آیا می دانستید کیبورد آی پد شما ترفندهای مخفی برای تایپ سریع تر دارد؟ دقیقا به خاطر همین است که این مقاله را برای شما کاربران هاو کن یو تدارک دیده ایم که البته شاید با برخی از ان ها قبل تر آشنا شده باشید. با ما همراه باشید تا روش ها و ترفند هایی که در گوشی های آیفون باعث سریع تایپ کردن می شود را با یکدیگر مرور کنیم.
قبل از اینکه به ادامه مقاله بپردازیم شما کاربران گوشی ها و سیستم عامل اندروید هم می توانید مقاله مشابهی که قبل تر در هاو کن یو در این رابطه برای شما منتشر کردیم را مطالعه کنید.
چگونه با گوشی سریع تایپ کنیم ؟ (9 ترفند سریع تر تایپ کردن با گوشی های اندرویدی)
نقطه فاصله با اسپیس بار یا فاصله
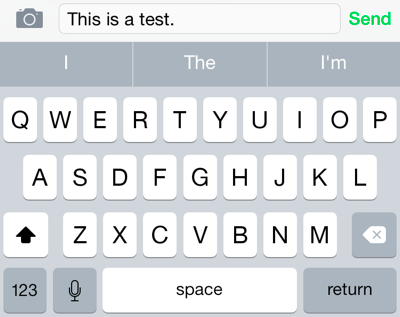
حتما می دانید که وقتی یک جمله را با کیبورد آی پد تایپ می کنید برای ایجاد فاصله بین دو کلمه دکمه ی اسپیس بزرگ را که روی کیبوردهای کامپیوتر هم وجود دارد باید ضربه بزنید. وقتی به انتهای جمله رسیدید و قصد به پایان رساندن آن با یک نقطه داشتید سریع می توانید دو بار اسپیس را زده و یک نقطه و فاصله ایجاد کنید و به سراغ شروع جمله بعدی بروید
تایپ سریع .com ، .org، .net و …
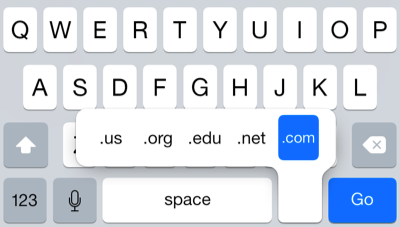
برای دسترسی سریع به آدرس وبسایت ها می توانید پسوندهای .com ، .org، .net و نظیر اینها را به شکلی جالب وارد کنید. کافی است انگشت خود را روی کلید نقطه همانند شکل در کنار کلید فاصله کیبورد نگه دارید تا گزینه های مختلف نمایش داده شوند. البته این شاید در هر اپلیکیشنی کار نکند اما مطمئنا در مرورگر سفری جواب می دهد.
تایپ سریع عدد، سمبل یا حرف بزرگ تنها با یک ضربه
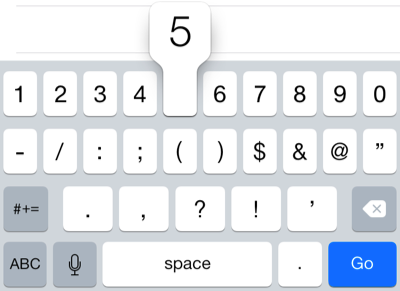
اکثر افراد یا ضربه به روی دکمه 123 عدد و سمبل را تایپ می کنند و دوباره روی 123 ضربه می زنند تا به کیبورد حروف برگردند. اما برای انجام اینکار راه سریعتری وجود دارد: کلید 123 را لمس کنید و انگشت خود را از روی صفحه بلند نکنید. حال انگشت خود را به سمت کلید های مورد نظر خود ببرید تا علایم نمایان شوند. این ترفند برای کلید شیفت یا کپس لاک هم جواب می دهد – انگشت خود را روی کلید شیفت قرار دهید، آن را به سمت حرف ببرید تا سریعا حرف بزرگ مورد نظر خود را پیدا کنید.
تقسیم کیبورد آی پد به دو نیم
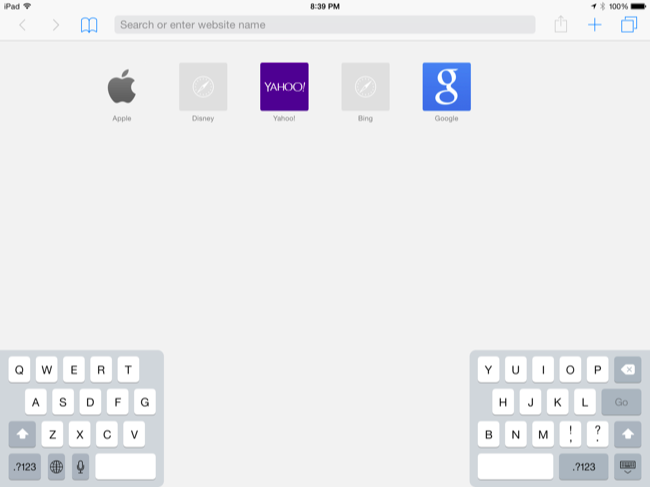
اگر می خواهید راحت تر با انگشت شست خود روی آی پد تایپ کنید می توانید دو انگشتتان را روی کیبورد آی پد قرار داده و آنها را روی صفحه نمایش از هم فاصله دهید. نیمی از کیبورد در سمت چپ صفحه ظاهر خواهد شد و نیمی دیگر از آن در سمت راست – این ترفند برای گرفتن آی پد در دو دست و تایپ با انگشتان شست عالی است. یک انگشت را در هر طرف کیبورد قرار داده و آنها را به هم نزدیک کنید تا صفحه کیبورد کامل و بزرگ شود. همچنین، می توانید بر فضای خالی کنار حرف T ضربه بزنید تا Y شود. یا بر روی فضای خالی سمت چپ Y ضربه بزنید تا T شود. وقتی کیبورد به دو نیم تقسیم شده باشد می توانید آن را برای تغییر وضعیتش به بالا و پایین ببرید تا اپلیکیشن های پشت آن را روی صفحه ببینید.
حرکت دادن کیبورد آی پد
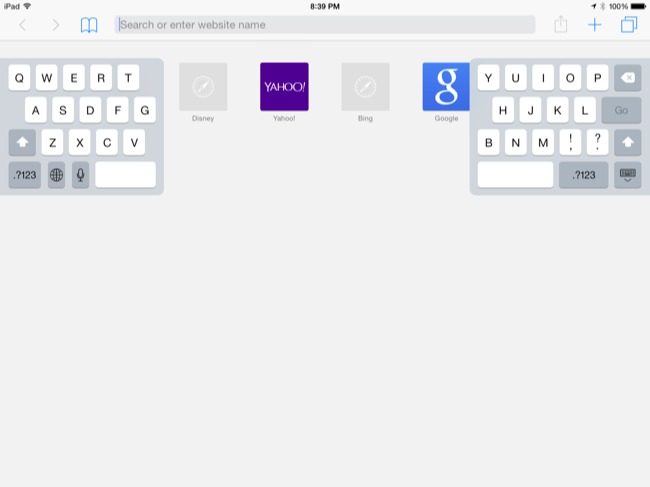
همچنین می توانید کیبورد آی پد خود را به این طرف و آن طرف حرکت دهید تا پشت یا موارد پنهان شده زیر آن را ببینید. کافی است دکمه ای را که در گوشه ی پایین سمت راست کیبورد قرار دارد و معمولا کیبورد را مخفی می کند را لمس کنید و انگشت خود را بالا و پایین ببرید تا کیبورد را به این طرف و آن طرف حرکت دهید. همچنین می توانید فشار دادن طولانی این سمبل، کیبورد را تقسیم کرده یا ادغام کنید.
وارد کردن سایر سمبل ها و علایم
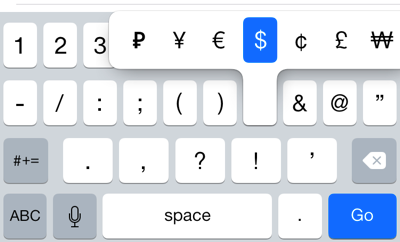
کیبورد حاوی نمادها یا سمبل های زیادی است که تا وقتی که جای آنها را بلد نباشید ظاهر نمی شوند. مثلا فرض کنید که می خواهید علامت سنت یا ¢ را تایپ کنید. کافی است انگشت خود را روی علامت دلار نگه دارید تا ببینید که سایر نمادهای مرتبط با آن ظاهر می شوند و وقتی ظاهر شدند انگشت خود را به سمت آنها ببرید و انتخابشان کنید. بسیاری از نمادهای کیبورد دارای نمادهای مرتبط با خود هستند. البته بدون شک شما از این مورد اطلاع دارید ولی نکته اینجاست که شما برای انتخاب نباید دست و یا انگشت خود را از روی صفحه بردارید تا سرعت شما بالا برود.
تایپ حروف اعراب دار
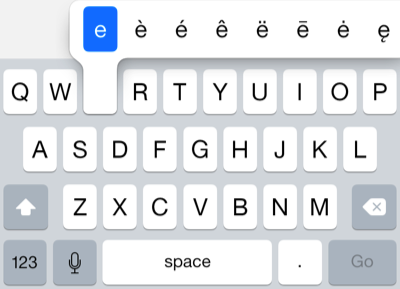
در برخی از زبان ها مثل اسپانیایی حروف اعراب یا آکسان دارند. اگر بخواهید این حروف را تایپ کنید باید همان ترفندی را به کار ببیندید که هنگام تایپ نمادهای مخفی به کار بستید. کافی است انگشت خود را روی یک حرف مقداری نگه دارید تا حرف اعرابدار آن ظاهر شود.
تبدیل کپس لاک
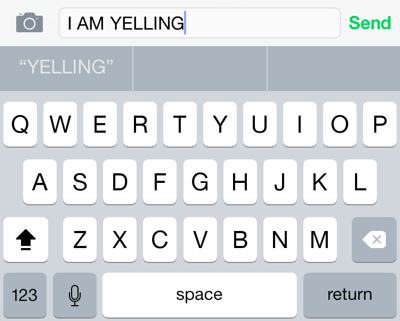
کپس لاک یا کلید نوشتن حروف بزرگ یکی از ویژگی های کیبورد است که اغلب مردم به آن نیاز ندارند. اما اگر بخواهد همه مطلب خود را با کپس یا حروف بزرگ تایپ کنید – شاید برای اینکه می خواهید داد زدن خود را نشان دهید و یا یک کلمه ی اختصاری را تایپ کنید – می توانید روی کلید شیفت دو بار ضربه بزنید. مادامی که دوباره روی آن ضربه نزنید همانطور باقی می ماند. اما روش دیگر این است که دست خودرا بر روی کپس لاک گذاشته و سپس بر روی حرف مورد نظر بکشید تا حرف بزرگ آن نمایش داده شود.
گوشی را به یک طرف تکان دهید تا آندو شود
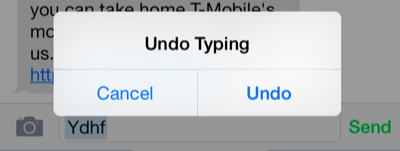
این ترفند جالب است و البته کاربردی. شاید جمله، کلمه ای نوشته اید، یا متنی را پاک کرده اید، یا متنی را کپی پیست کرده اید که می خواهید آن را اندو و یا پاک کنید. کافی است آی پد یا آی فون خود را تکان دهید تا گزینه ی Undo ظاهر شود. این گزینه روی کیبورد ظاهر نمی شود بنابراین باید آی فون خود را در دست گرفته و به طرفین تکان دهید تا ظاهر شود.
از QuickType استفاده کرده یا آن را مخفی کنید
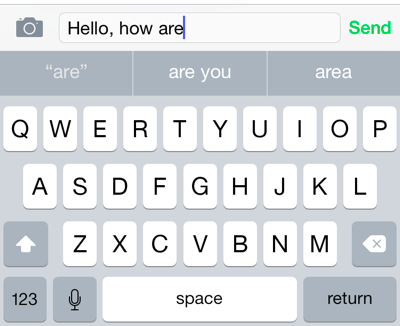
Ios 8 اپل کیبورد QuiclType را آورده که سعی می کند به صورت خودکار پیش بینی کند که کلمه ی بعدی که می خواهید آن را تایپ کنید چیست و مثلا اگر تایپ کنید “حالت”، این کیبورد “چطوره” رو به عنوان کلمه بعدی پیشنهاد می کند. بنابراین کلمه ی بعدی را از کلماتی که قبلا تایپ کرده اید پیش بینی می کند.
برای استفلاده از QuickType کافی است روی نواری که بالای کیبورد قرار دارد ضربه بزنید. اگر آن را مفید ندانستید یا فکر می کنید فضا را اشغال کرده می توانید روی نوار QuckType ضربه بزنید و آن را با انگشت خود بلغزانید تا مخفی شود. برای ظاهر شدن دوباره، روی نوار بالای کیبورد ضربه بزنید و آن را با حرکت انگشت بالا بیاورید.
شورتکات های کیبورد آیفون
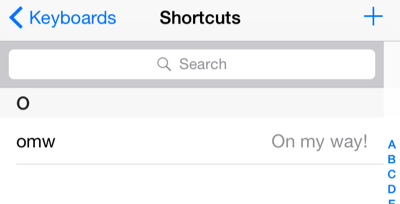
در تنظیمات کیبورد از گزینه ی شورتکات shortcut می توانید برای ساخت شورتکات هایی که به صورت خودکار مقادیر کمی از متن را به مقادیر طولانی تری از متن گسترش می دهند استفاده کنید. این شورتکات ها کار را برای تایپ آدرس ایمیل آسان می کنند – مثلا می توانید شورتکاتی بسازید که به صورت خودکار @@ را به آدرس ایمیل کاملتان تعمیم می دهد.
شما می توانید خیلی از این شورتکات ها بسازید و اگر در روز مطالب تکراری را زیاد تایپ می کنید در وقت و زمان بسیار صرفه جویی کنید. مثلا اگر اغلب یک پاسخ کلیشه ای را به ایمیل ها می فرستید می توانید شورتکاتی بسازید که چند حرف را به یک پاراگراف کامل تعمیم می دهد. سپس می توانید سریعا بدون تایپ کردن آن پاسخ ها را از تلفن یا تبلت ارسال کنید. و یا این مورد را برای کلماتی که روزانه زیاد استفاده می کنید به کار ببرید.
نصب کیبورد شخص ثالث
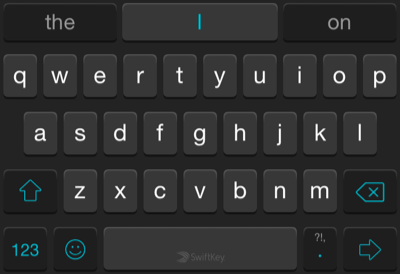
اپل هنوز تمام ویژگی های کیبوردهای شخص ثالث به ویژه ویژگی swipe to type را که خیلی برای کاربران اندروید محبوب است را ندارد. برای اینکه این ویژگی ها را داشته باشید می توانید از کیبوردهای شخص ثالثی نظیر SwiftKey یا G keyboard استفاده کنید.
البتخه شکی نیست که برای استفاده از کیبورد دیگر استفاه از کیبورد گوگل G board یکی از اولین گزینه ها خواهد بود که پس از نصب از لینک زیر می توانید ترفند ها و تریک های این کیبورد فوقالعاده را در لینک زیر بخوانید.
چگونه با گوشی سریع تایپ کنیم ؟ (9 ترفند سریع تر تایپ کردن با گوشی های اندرویدی)
این کیبوردها در apple store وجود دارد. آنها را در اپلیکیشن Settings فعال کنید. وقتی چند کیبورد فعال باشد می توانید با ضربه زدن بر روی یک دکمه روی خود کیبورد بین آنها حرکت کنید. همچنین می توانید تنظیمات کیبورد خود را با باز کردن اپلیکیشن Settings ، ضربه زدن روی General و سپس ضربه زدن روی Keyboard سفارشی بسازید. اگر می خواهید صدای تق تق اذیت کننده ی کیبورد قطع شود می بایست روی Sound در صفحه Settings ضربه بزنید ، به سمت پایین اسکرول کنید و گزینه ی Click کیبورد که در پایین قرار دارد را غیرفعال کنید. اگر هم هیچ یک از این نکات برای تایپ سریع به دردتان نخورد می توانید کیبورد بلوتوث را به آی فون یا آی پد خود نصب کنید و به صورت سنتی تایپ کنید.






برای ارسال دیدگاه خود، ابتدا وارد حساب کاربری خود شوید.
ورود