بسیاری از برنامه های پخش کننده فایل های تصویری به شما اجازه ی اضافه کردن فایل های زیر نویس متعددی به فایل تصویری مورد نظر می دهند اما گاهی اوقات شما با این مشکل مواجه می شوید که قادر به اضافه کردن زیر نویس نیستید، فرقی نمی کنه چقدر سعی می کنید ولی در آخر نمی توانید زیر نویس را به فایل تصویری اضافه کنید. در این گونه موارد ممکن است بخواهید تا از طریق نرم افزاری زیر نویس را در خود فایل قرار داده یا به اصطلاح عمل Hardcoding را برای زیرنویس به انجام برسانید. این عمل سبب می شود که هر گاه و با هر نرم افزاری پخشی که فایل را اجرا می کنید حتی تلویزیون هایی که قابلیت پخش زیر نویس ندارند هم فایل شما با زیر نویس نمایش داده شود. برای این منظور، شما نیاز به کد نویسی مجدد فایل دارید ولی نه یه کار سخت بلکه اجازه کردن زیرنویس با ترفند های پیشنهادی ما به صورت کاملا رایگان و در کمترین زمان.
1.فایل مورد نظر و زیر نویس را در یک مکان و در یک فولدر کپی کنید. مطمئن شوید که زیرنویس فایل نامش با نام فیلم مطابقت داشته باشد. برای مثال اگر نام فیلم “کشتی سرخ” بود، نام زیر نویس هم می بایست همین گونه باشد. به عبارتی دیگر ما می بایست فایل هایی با نام یکسان داشته باشیم اما با پسوند های مختلف.
۲. دانلود نرم افزار TEncoder. نرم افزار های گوناگونی برای تبدیل فایل های ویدیویی در سایت های اینترنتی قرار دارند اما اضافه کردن زیرنویس به آن ها بسیار سخت و گاهی حوصله سر بر است. یکی از قوی ترین و معروفترین نرم افزار ها در این زمینه استفاده از نر م افزار TEncoder است که تبدیل فایل ویدیویی و افزودن زیر نویس به آن رایگان است.
۳. ابتدا فایل را توسط نرم افزار باز کرده و سپس بر روی گزینه اضافه کردن در قسمت بالای نرم افزار کلیک کرده و فایل تصویری را که می خواهید به آن زیرنویس اضافه کنید را انتخاب کنید.
4.سپس به گزینه ی تنظیمات تبدیل فایل مراجعه کنید. در پایین لیست فایل شما قادر خواهید بود که به تنظیماتی قبل از انجام اضافه کردن زیرنویس دسترسی داشته باشید. بیشتر گزینه ها بر روی حالت پیش فرض قرار دارند. شما می توانید بنا به تغییراتی که می خواهید تغییراتی در گزینه های موجود ایجاد کنید.
اگر می خواهید که فرمت پخش فایل را تغییر دهید، گزینه ی فرمت جدید را از لیست کدک های ویدئویی انتخاب کنید. اگر می خواهید همان فرمت را در انتها داشته باشید می توانید فرمتی به مشابه فایل اضافه شده از این لیست انتخاب کنید.
اگر می خواهید که کیفیت را پایین برده تا فرآیند تبدیل فایل سریع تر انجام شود، گزینه ی بیت ریت پایین را انتخاب کنید. انتخاب بیت ریت پایین تر از بیت ریت پیش فرض خود فایل سبب می شود که فرآیند تبدیل فایل با سرعت بالاتر صورت پذیرد اما خروجی فایل تصویری کیفیتی به مراتب پایین تر از فایل اصلی شما خواهد داشت.
۵. اکنون زیر نویس را فعال کنید. به منظور فعال سازی این قسمت به قسمت “Enabled subtitles” مراجعه کنید. فایل زیر نویس شما می بایست نامی یکسان با نام فایل و در همان پوشه ای قرار داشته باشد که فایل در آن موجود است.
۶. گزینه ی Two passes را برای شروع عملیات تبدیل انتخاب کنید. اگر می خواهید که فایل نهایی کیفیت بالاتری داشته باشد این گزینه را حتما علامت بزنید. این امر برای انجام فرآیند به صورت دو دفعه ضروری است که منجر به افزایش کیفیت فایل خروجی در انتهای تبدیل می شود. توجه داشته باشید با انتخاب این گزینه و فعال سازی آن فرآیند تبدیل فایل زمانی دو برابر زمان عادی تبدیل در حالت عدم انتخاب این گزینه خواهد داشت.
۷. تبریک می گم دیگه به قسمت آخر تبدیل رسیدید. زمانی که تمام تنظیمات مورد نظر خود در نرم افزار را اعمال کردید بر روی کلید Encode کلیک کرده تا فرآیند تبدیل فایل آغاز شود. این فرآیند ممکن است زمان زیادی بسته به نوع سخت افزار سیستمی شما به خود اختصاص دارد پس اگر کامپیوترتان سرعت پایینی دارد نگران نباشید این مدت زمان بسیار طبیعتی است. پیشنهاد می شود که در طی این مدت با سیستم خود کاری انجام ندهید بدلیل اینکه این کار به حجم پردازش بالایی نیاز دارد.
امیدوارم از مطلب امروز ما نهایت استفاده و لذت را برده باشید و نظرات ارزشمند خود را از استفاده از این ترفند با ما در میان بگذارید.
منبع: wikihow

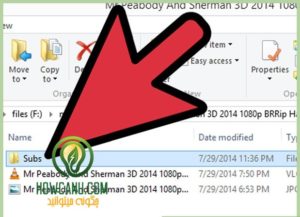
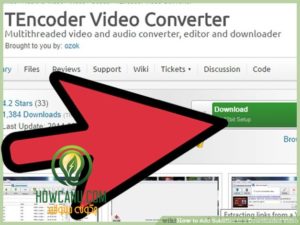
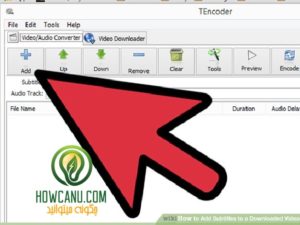
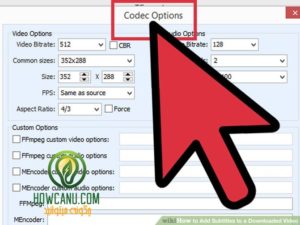
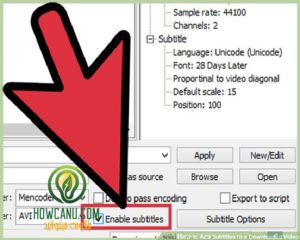
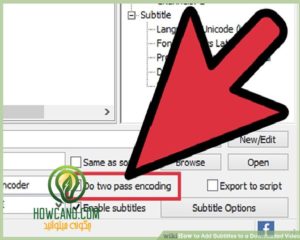
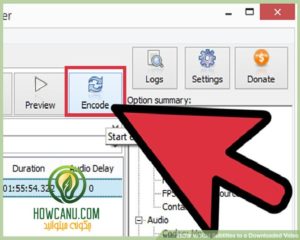
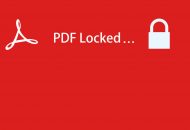




برای ارسال دیدگاه خود، ابتدا وارد حساب کاربری خود شوید.
ورود