برنامهی ورد (Word) از مجموعهی آفیس مایکروسافت (Microsoft Word) یکی از دسترس ترین برنامهها برای تایپ کردن است. چه در کشورمان ایران و چه در سراسر جهان این نرم افزار یکی از برترین، کاملترین و البته پرطرفدارترین نرمافزارهای واژهپرداز است. 40 ترفند ارائه شده در این مقاله و توصیههای ارائه شده میتوانند وقت زیادی را برای شما ذخیره کنند و سرعت و کیفیت کار را با این نرم افزار بسیار بالا ببرند. با ما همراه باشید تا این 40 مورد را با یکدیگر مرور کنیم.
40 ترفند word ورد
بازیابی فایل های سیو نشده در word ورد
شما هم با شرایطی همچون قطعی برق، خاموشی سیستم و یا بسته شدن ناگهانی نرم افزار مواجه شده اید که نگران فایل خود بوده اید. به منظور جستجوی اسناد بازیابی شده به صورت خودکار در منوی File روی Open کلیک کنید و سپس روی Recent Document کلیک کنید. به پایین و قسمت انتهایی تمامی اسناد اخیر بروید و سپس روی Recover Unsaved Documents کلیک کنید.
انتقال قسمت بزرگی از یک متن
به جای چندین کلیک و کپی پیست کردن برای جا به جا کردن قسمتی از متن به خطی دیگر یا مکانی دیگر ابتدا قسمت مورد نظر خود را انتخاب و سپس کلید CTRL را فشار دهید و متن انتخاب شده را به محل جدید درگ کنید. یا F2 را فشار دهید> به محل مورد نظر بروید>کلید Enter را فشار دهید.
تبدیل از حالت افقی به عمودی و برعکس
برای اینکه صفحه را از حالت عمودی (Portrait) به حالت افقی (Landscape) ببرید این مسیر را طی کنید: به Page Layout بروید> Page Setup> روی Margins کلیل کنید و Custom Margins را انتخاب کنید. روی نوار Margins، Portrait یا Landscape را انتخاب کنید در قسمت Aplly به فهرست روی متن انتخاب شده کلیک کنید.
استفاده از جدا کنندهها
ورد از جدا کننده استفاده میکند تا جهت متن انتخاب شده را به آنها بدهد. پس اگر بخشی از متن روی صفحه (نه کل صفحه) را انتخاب میکنید، ورد متن انتخاب شده را روی صفحهی خودش میگذارد و متن اطراف را روی صفحات جداگانه.
مشاهده تمامی دستورات word ورد
برای دیدن تمامی فرامین ورد این مسیر را طی کنید: file> Options> Customise Ribbo. زیر فهرست Main Tabs، Developer را بررسی کنید تا آن را روی Ribbon نشان دهد. روی OK کلیک کنید. سپس مسیر Ribbon > Developer tab > Code group > Macrosو در کادر گفتگوی Macro، ListCommands را تایپ کنید. روی Run کلیک کنید. این باعث میشود کادر گفتگوی List Commands باز شود.
قالب بندی یک بخش خاص
قالب بندی کردن هر پاراگراف به صورت جداگانه، وقتی از بخش Paragraph استفاده میکنید آسانتر میشود. اگر کل پاراگراف را با نشان پاراگراف کپی کنید، در نهایت فرمت آن را هم کپی کردهاید. اگر نشانه را با پاراگراف کپی نکنید، پاراگراف بدون قالب قبلیاش کپی میشود.
کنترل بیشتر
اگر سندتان را در بخشهایی تنظیم کرده باشید، میتوانید با دادن کنترل بیشتر به خودتان هر بخش را قالب بندی کنید.
استفاده مکرر از قالب جدید ایجاد شده
اگر قالب یک سبک را ایجاد میکنید، میتوانید بارها برای هر سندی از آن استفاده کنید. اگر زیاد یادداشت مینویسید میتوانید یک قالب یادداشت ایجاد کنید.
تغییرات در گزینه های Cut، Copy و Paste
برای اینکه تغییرات خودتان را برای Cut، Copy و Paste ایجاد کنید به سراغ قسمت Office بروید (لوگویی که در بالای سمت چپ قرار دارد) ، قسمت Word Options را جستجو کنید و سپس وارد قسمت Advanced شوید. از آنجا باید بتوانید گزینههای Cut، Copy و Paste را ببینید که به شما اجازه میدهند گزینههای خودتان را برای استفاده از این سه مورد شکل دهید. این موضوع امکان انجام کارهایی مثل غیر فعال کردن هایپر لینکها یا همان ابرپیوندها و دیگر قالب بندیها در زمان paste کردن را به شما میدهد تا روند کارتان تسهیل شود.
پنهان کردن نوار منوهای ورد
ترفند دیگر ورد و یا شاید میانبر دیگر ورد استفاده از کلید ترکیب یه CTRL+F1است. برای حذف نوار ribbon، کلیدهای CTRL+F1 را بگیرید. نوار ناپدید میشود. برای باز کردن مجدد آن این فرایند را تکرار کنید.
استفاده از کات cut چند گانه
Spike pasting واقعاً ابزار مفیدی است. میتوانید با آن لغات یا عبارات و … از یک سند را پشت سر هم cut کنید و سپس همه را با هم paste کنید. برای استفاده از آن و کات کردن، متن مورد نظر را انتخاب و سپس CTRL+F3 را برای کات کردن استفاده کنید. این کار را مجددا برای متن ها و یا لغات دیگر تکرار کنید. حال برای پیست کردن تمامی مواردی که کات کرده اید “Ctrl + Shift + F3” را بفشارید.
خاموش کردن بررسی املای کلمات
برای خاموش کردن بررسی املاء کلمات یا همان spell checker این مسیر را بروید: Word > Preferences > Spelling and Grammarو در آنجا تیک check spelling as you type را بردارید.
بررسی اطلاعات فایل و تعداد کلمات
برای بررسی تعداد واژگان به File > Properties > Statisticsبروید. دقت کنید که گزینه Properties پس از کلیک بر روی File در سمت راست قابل مشاهده است. بدین صورت بدون باز کردن فایل ها میتوانید تعداد لغات و اطلاعات دیگری از هر فایل مشاهده کنید.
دسترسی سریع به اطلاعات هر فایل
میتوانید خیلی سریع به منبع اطلاعات جامع دسترسی پیدا کنید. از میانبر صفحه کلید Fn + Shift + F7 استفاده کنید.
کپی متفاوت در ورد
اگر مجبورید متنی را از منبعی که قالب بندی ضعیفی دارد کپی کنید، متن را هایلایت کنید و از میانبر Ctrl + Space استفاده کنید تا آن را به فونت Times New Roman استاندارد تغییر دهد.
استفاده از میانبر Shift + F5
اگر در حال کار روی سند بزرگی هستید از میانبر Shift + F5 استفاده کنید تا بتوانید بین فعالترین بخشهای سندتان در رفت و آمد باشید.
هایلایت کردن گروهی کلمات
برای هایلایت کردن گروهی از کلمات در وسط یک پاراگراف کلید ALT را در حین هایلایت کردن نگه دارید.
ترفند جالب برای لیستها
برای ایجاد یک لیست نقطه دار یک * تایپ کنید و space را فشار دهید (ممکن است لازم باشد برای این مورد AutoFormat تان را تنظیم کنید)
شروع از هر نقطه
برای شروع تایپ کردن در هر جای صفحه فقط کافی است سند ورد را باز کنید و هر جای صفحهی سفید که میخواهد دابل کلیک کنید. میتوانید درست از همین جا تایپ کنید.
مقایسه محتوای دو سند
برای مقایسه کردن محتوای دو سند این مسیر را بروید: TOOLS > Track Changes > Compare Documents.
بازسازی قالب متنی کپی شده
ترفند ورد دیگر بازسازی فایلهای کپی شده از نت است. برای بازسازی قالب متنی که از اینترنت کپی کردهاید، متنی که paste کردهاید را دوباره انتخاب کنید و CTRL + دکمهی فاصله را همزمان بگیرید.
بازسازی موردی
در ادامه مورد قبل گزینههای موردی را با هایلایت کردن متن و فشار دادن SHIFT+F3 تغییر دهید.
انتخاب یک پاراگراف در ورد
ترفند word دیگر برای انتخاب کردن یک پاراگراف به جای انتخاب آن با ماوس، داخل پاراگراف سه کلیک کنید.
ایجاد یک سند جدید در word
CTRL + N یک سند جدید را شروع میکند.
زو کردن بر روی فایل
Ctrl را نگه دارید و اسکرول موس خود را بچرخوانید یا از + و – به همراه Ctrl استفاده کنید. میانبر خوبی برای زوم کردن و کوچک کردن مجدد صفحه است.
ایجاد خط جدا کننده
Shift+Enter خط جداکنندهای را در داخل پاراگراف ایجاد میکند.
ویرایش فونت متن انتخاب شده
‘ALT-H-‘F”F’ اجازه میدهد فونت متن انتخاب شده را ویرایش کنید. (ALT را نگه داشته و سپس سه کلید دیگر را بزنید)
نیمفاصله در word
Ctrl+Shift+spaceرا بگیرید تا یک نیم فاصله داشته باشید. (برخی سیستم ها 2+Ctrl+Shift) این نیم فاصله برای خواننده دقیقاً مانند همان فاصله به نظر میرسد ولی واژهها را دائماً برای شما کنار هم نگه میدارد. در نوشتار فارسی نیم فاصله برای “ی” نقش نما، “ها جمع” و بسیاری که کلمات دو قسمتی کاربرد زیادی دارد. Ctrl+Shift+- همین کار را برای یک هایفن بدون تفکیک انجام میدهد.
نوشتن مکرر یک عبارت
به منظور صرفه جویی در زمان برای نوشتن یک لغت برای بارها و بارها در متن از منوی File در Options > Proofing > AutoCorrect Options به کادر گفتگوی Autocorrection دست پیدا کنید. فقط لازم است یک کد خلاصه برای آن تایپ کنید و روی Add کلیک کنید. حالا هربار با تایپ کردن کد، کلمهی مورد نظرتان با متن کامل و فرمت شده جایگزین میشود.
تغییر فاصله پاراگرافها در ورد
Ctrl+1 فاصلهی فعلی در یک پاراگراف را به یک خط و Ctrl+2 آن فاصله را به 2 خط و Ctrl+5 آن را به فاصلهی 1.5 خط تغییر میدهد.
جست و جو در فایل word
Ctrl+f یک کادر جستجو باز میکند که در آن میتوانید کلمه یا عبارتی را پیدا کنید. Ctrl+h اجازه میدهد متن و یا فرمت خاص را جایگزین کنید.
یافتن و جایگزین کردن تمامی تصاویر
برای یافتن و جایگزین کردن تمامی تصاویر در Word، تصویری که میخواهید در سند اضافه کنید را paste کنید، آن را کپی کنید و سپس حذفش کنید. کادر Find and Replace را باز کنید، ^g را در قسمت Find و ^c را در قسمت replace وارد کنید و سپس روی Replace All کلیک کنید.
تراز کردن متن
ترفند word دیگر. برای تراز کردن کامل روی دکمهی office کلیک کنید، سپس به گزینهیWord Option بروید و روی Advanced در سمت چپ کلیک کنید. در گزینههای پیشرفته پایین بیایید و ورودی Layout Options را توسعه بدهید. حالا فقط باید تیک کادر Do Full Justification The Way WordPerfect 6.x For Windows Does را بگذارید و سپس روی گزینهی OK کلیک کنید. با این کار از فواصل سفید اضافه خلاص میشوید.
قالب بندی فایل ورد
برای حذف قالب بندی متن را انتخاب کنید و همزمان [Ctrl]+[Space] را فشار دهید. اگر قالب بندی با یک استایل اعمال شده است [Ctrl]+[Shift]+[N] را فشار دهید تا به سبک پیش فرض بازگردد.
قرار دادن دو فایل ورد در کنار یکدیگر
برای مقایسه کردن دو سند کنار هم روی View Side by Side کلیک کنید و سپس روی Arrange All کلیک کنید. Synchronous Scrolling را فشار دهید و شما میتوانید همزمان دو متن را بالا و پایین کنید.
تغیییر محل ذخیره فایل ورد
برای تغییر محل پیش فرض ذخیرهی اسناد این مراحل را طی کنید: File > Options > Save. به قسمت Default file location بروید تا محل مورد نظرتان را انتخاب کنید و روی ok کلیک کنید.
ترکیب دو سند در word
برای اینکه دو سند را با هم ترکیب کنید مکان نمای ماوس را جایی قرار دهید که دوست دارید متن اضافه شود، سپس این مراحل را طی کنید: Insert > Object (از منوی پایین) > Text From file. در کادر سندی که میخواهید ترکیب کنید را انتخاب کنید.
کلیدهای میانبر آشنای دیگر در ورد
CTRL+Z آخرین فعالیت شما را به عقب باز میگرداند و CTRL+Y آخرین عملتان را دوباره انجام میدهد.
CTRL+] اندازهی فونت را افزایش و CTRL+[ اندازهی فونت را کاهش میدهد.



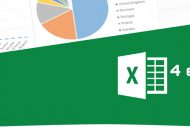


برای ارسال دیدگاه خود، ابتدا وارد حساب کاربری خود شوید.
ورود