امروز اگر نگوییم سیستم عامل های گوشی همراه از کامپیوتر ها در حال پیشی گرفتن هستند ولی به راحتی می توانیم بگوییم که این سیستم عامل ها در حال ارائه کردن امکاناتی هستند که انجامشان در تلفن ها و گوشی های همراه به مراتب راحت تر از کامپیوتر های خانگی است. حال در این مقاله روش اجرا کردن این سیستم عامل را در اندروید برای شما کاربران سایت هاو کن یو آماده کرده ایم.
اجرای اندروید بر روی ویندوز به معنی اجرای تمام اپلیکیشن های موجود بر روی کامپیوتر ها با صفحات بزرگ تر است. پس امکانات فوقال عائه و البته جذابی را در اختیار شما قرار خواهد داد هر چند با محدودیت هایی نیز روبه رو هستیم که به همه آن ها شاره خواهیم کرد.
این امکانات در شرایطی است که به جز چند مورد دانلود تغییرات خاصی هم نیاز نداریددر سیستم خود ایجاد کنید. برای این آموزش از هاو کن یو با ما هم راه باشید.
آماده کردن حافظه جانبی
برای این آموزش شما به یک مموری فلش و یا کارت ها ی حافظه با حداقل فضای ۲ گیگا بایت احتیاج دارید. البته اگر اطلاعات و یا دیتایی روی این حافظه ها دارید بهتر است از قبل از آن ها بکاپ بگیرید یا آن ها را کپی کنید چرا که این حافظه ها در مراحل بعد فرمت خواهند شد.
دانلود اندروید
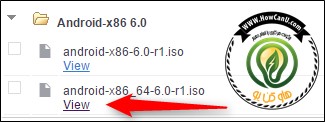
اجرای اندروید در کامیپوتر howtogeek© – هاو کن یو
شما باید اندروید مورد نظر خود را نیز نصب کنید. برای این کار از طریق لینک پیجی که به شما داده می شود می بایست نسبت به دانلود اندروید با نسخه مورد نظر و مورد نیاز خود اقدام کنید. نسخه ای که با آن جلو می رویم نسخه ۶۴ بیتی اندروید ۶ است. پس از زدن بر روی لینک زیر و مشاهده نسخه های مختلف، نسخه مورد نظر خود را انتخاب و سپس بر روی view بزنید تا دانلود آغاز شود. بسته به سرعت اینترنت شما ممکن است کمی به طول بینجامد.
زمانی که شما در حال دانلود اندروید هستید همچنین شما نیاز است تا ابزار Rufus که یک ابزار رایگان برای نصب ویندوز است نیز کمک بگیرید. پس با زدن بر روی آن، آن را نیز دانلود کنید. این نرم افزار هم چنین پرتابل هم هست که در صورت دانلود می توانید آن را در هر کجا بدون نصب ذخیره نیز بکنید.
شروع به کار
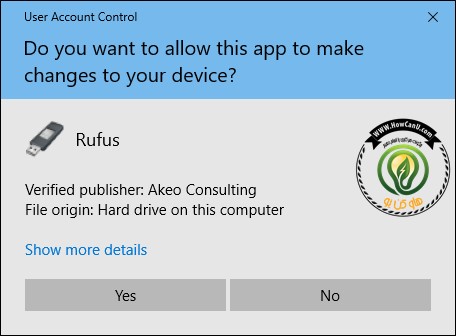
اجرای اندروید در کامیپوتر howtogeek© – هاو کن یو
حال که تمامی موارد بالا و دانلود ها به پایان رسیده است می بایست در اولین اقدام Rufus را اجرا کنید. برای اجرای این نرم افزار ممکن است با اخطاری نیز مواجه شوید که بدون نگرانی بر روی yes بزنید.
انتخاب درایور
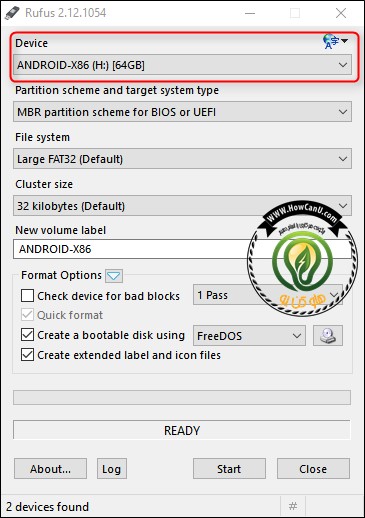
اجرای اندروید در کامیپوتر howtogeek© – هاو کن یو
حال شما کابران هاو کن یو می بایست از پنجره باز شده و از گزینه اول درایور فلش یا همان اس دی کارت خود را انتخاب کنید. این کار را برای انتخای درایو با دقت انجام دهید چرا که درایو انتخابی فرمت خواهد شد.
حال از گزینه سوم پنجره بر روی آن زده و گزینه “FAT32” را با دقت انتخاب کنید
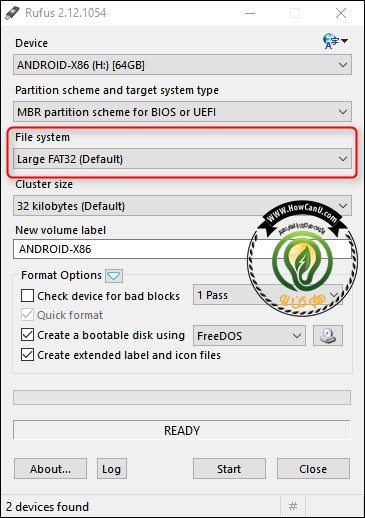
اجرای اندروید در کامیپوتر howtogeek© – هاو کن یو
انتخاب گزینه “Create bootable disc using” که با زدن تیک آن در پایین پنجره انجام می شود.
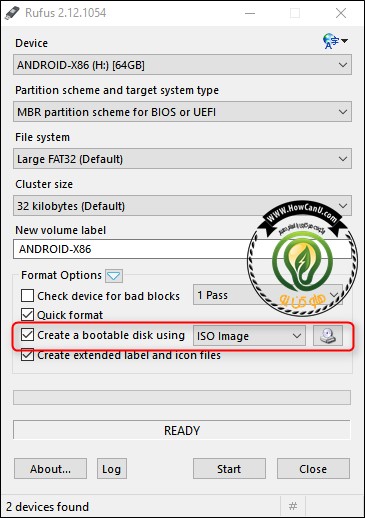
اجرای اندروید در کامیپوتر howtogeek© – هاو کن یو
بر روی گزینه کوچک به شکل Cd و در پنجره کناری بر روی “ISO Image” بزنید
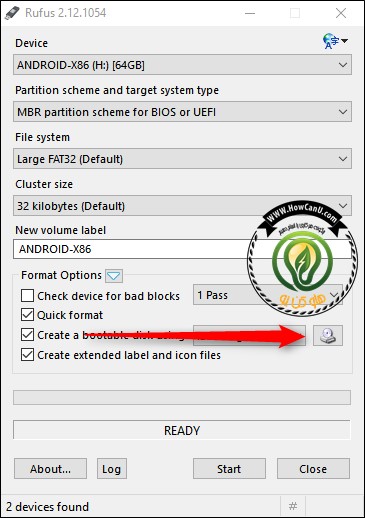
اجرای اندروید در کامیپوتر howtogeek© – هاو کن یو
با زدن بر روی این گزینه حال فایل دانلودی اندروید را که قبلا دانلود کرده اید را انتخاب کنید. این فایل همان فایل iso مورد نظر است.
اسکن فایل و نصب
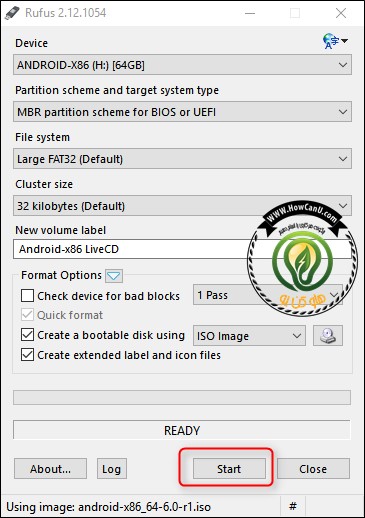
اجرای اندروید در کامیپوتر howtogeek© – هاو کن یو
بعد از اینکه فایل را انتخاب کردید نرم افزار یک اسکن کوچکی برای اینکه همه چیز اکی باشد انجام می دهد که کمی باید منتظر باشید. بعد از اینکه اسکن تمام شد و همه چیز اکی بود حال می توان برای نصب اندروید اقدام کرد. برای این کار تنها کافیست بر روی start بزنید.
مشاهده پنجره انتخاب نوع فایل
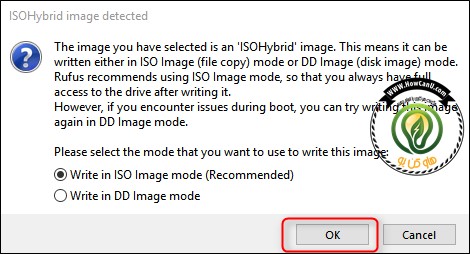
اجرای اندروید در کامیپوتر howtogeek© – هاو کن یو
با یک پنجره ای بعد از زدن بر روی دکمه استارت رو به رو خواهید شدکه این پنجره از شما می خواهد نوع و فرمت فایل انتخابی را انتخاب کنید که گزینه پیش فرض ios است و شما تنها باید بر روی دکمه تایید یعنی ok کلیک کنید.
اخطار فرمت
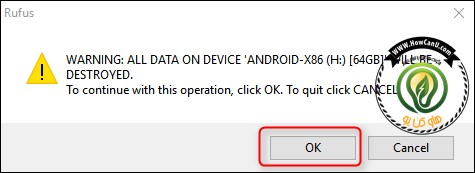
اجرای اندروید در کامیپوتر howtogeek© – هاو کن یو
مجدد پنجره ای دیگر ظاهر خواهد شد که این پنجره اخطاری دیگر به شما می دهد که درایو مورد نظر یا همان حافظه انتخابی فرمت خواهد شد و اطلاعات آن پاک می شود.
تمام شدن نصب
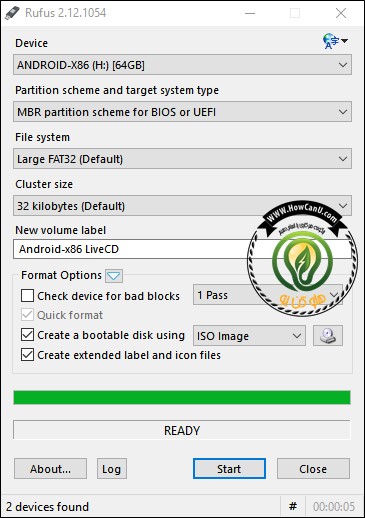
اجرای اندروید در کامیپوتر howtogeek© – هاو کن یو
نصب شدن اندروید در درایو مورد نظر شما خیلی نباید به طول بینجامد و با پایان آن نوار پایین نرم افزار به رنگ سبز در خواهد آمد.
بوت کردن از یو اس بی
حال شما میبایست کامپیوتر خود را از یو اس بی بالا بیاورید یا بوت کنید. البته در محیط بایوس BIOS ممکن است مراحلی را لازم باشد طی کنید. اگر به مشکلی احتمالی برخورد کردید می توانید “بوت کردن کامیپوتر از usb ” را سرچ کنید. این کار اصلا سخت نخواهد بود. هرچند ادامه مراحل زیر را نیز دنبال کنید تا بیشتر راهنمایی شوید.
بوت کردن از usb
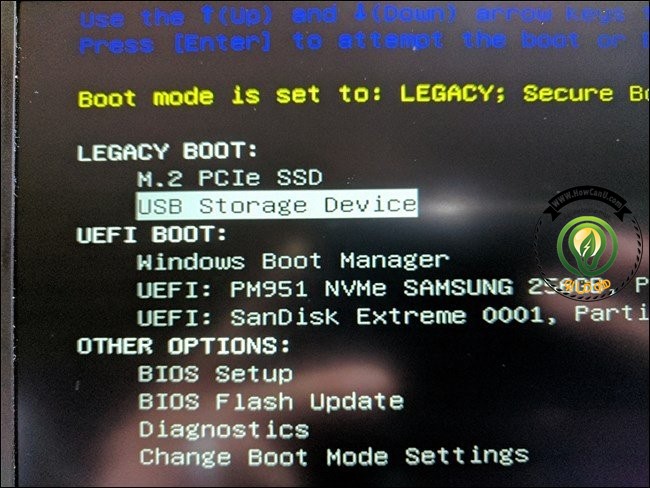
اجرای اندروید در کامیپوتر howtogeek© – هاو کن یو
اگر تنظیمات مهیا باشد حال با یک بار ریبوت یا ریستارت کردن کامیپوتر و سپس قبل از بالا آمدن ویندوز بر روی کلید های like F10 یا … که بسته به نوع سیستم ممکن است متفاوت باشد بزنید تا وارد محیط بایوس شوید. حال مطابق شکل بوت را از طریق usb انجام دهید.
انتخاب نوع نصب
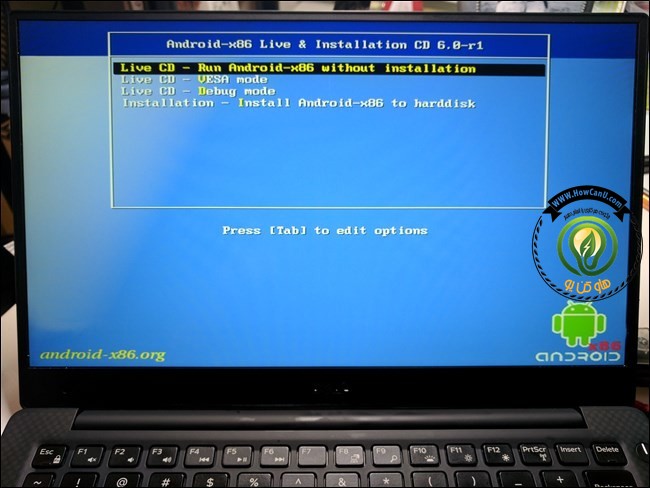
اجرای اندروید در کامیپوتر howtogeek© – هاو کن یو
حال منوی ظاهر خواهد شد که شما کاربران هاو کن یو باید نوع نصب شدن اندروید را انتخاب کنید. که از انجایی که ما فعلا در حال تست کردن هستیم همان گزینه اول را انتخاب می کنیم. با این گزینه شما ندروید را بدون نصب کردن اجرا خواهید کرد.
اجرا شدن اندروید
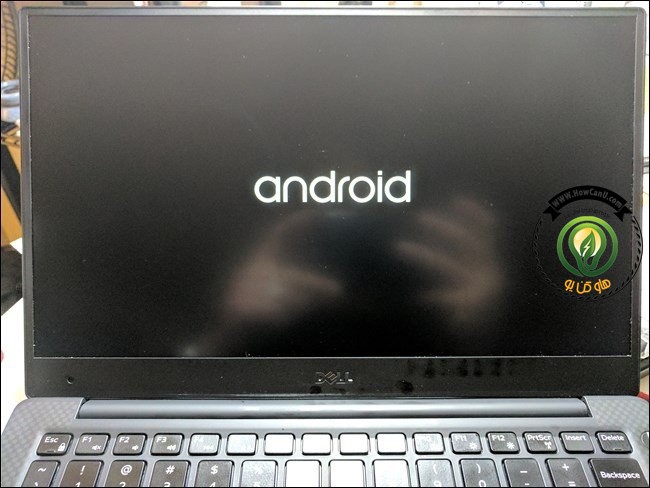
اجرای اندروید در کامیپوتر howtogeek© – هاو کن یو
حال که در مرحله قبل گزینه را نتخاب کردید همانند تصویر شما پس از چند ثانیه شاهد اجرا شدن اندروید در کامپیوتر خود خواهید بود. در مرحله اول منوی نصب اندروید مشاهده خواهد شد.
تمام کردن نصب
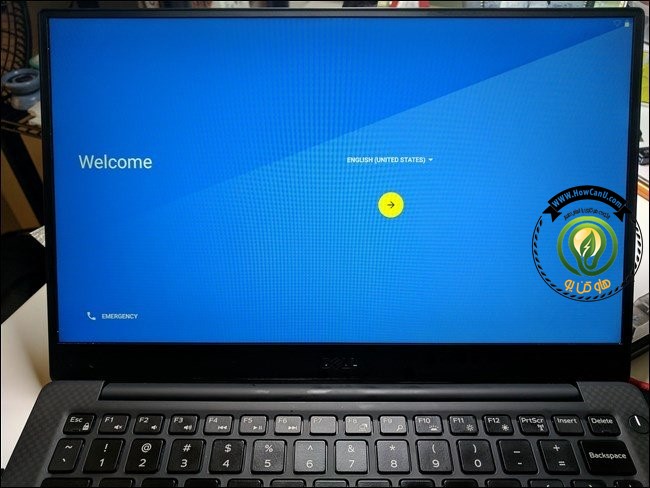
اجرای اندروید در کامیپوتر howtogeek© – هاو کن یو
حال همانند زمانی که گوشی جدید خریداری کرده اید و لازم است اطلاعات و حساب کاربردی گوگل خود را وارد کنید و راحت مراحل را بدونه نگرانی پشت سر بگذارید.
مشکلات احتمالی
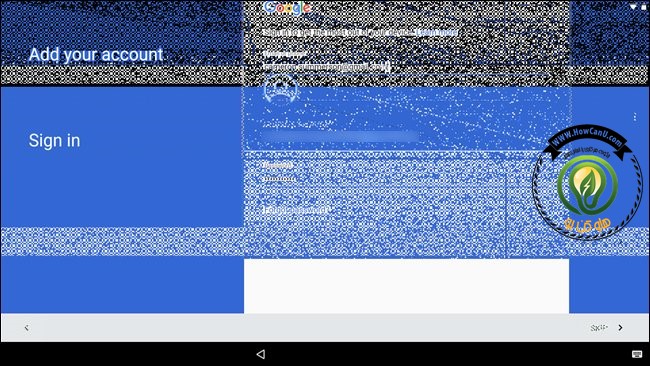
اجرای اندروید در کامیپوتر howtogeek© – هاو کن یو
ممکن است در مراحل اول در نمایش اندروید با مشکلات و کندی سرعتی مواجه شوید که این مورد تنها در مرتبه اول به وجود می آید و معمولا در مراتب بعد با آن ها مواجه نخواهید شد.
تجربه اول اندروید روی کامپیوتر
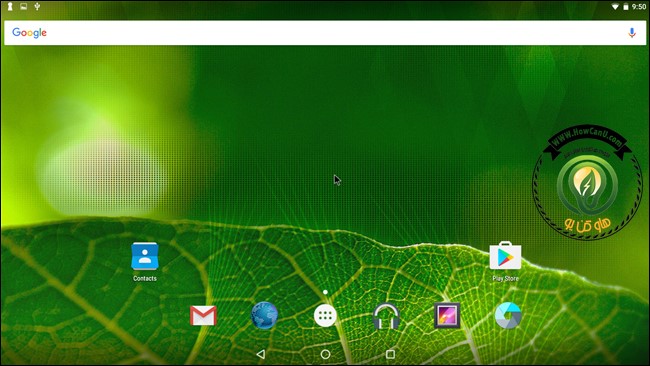
اجرای اندروید در کامیپوتر howtogeek© – هاو کن یو
اگر قبلا شما کاربران هاو کن یو از دیوایس های اندرویدی استفاده کرده اید خواهید دید همه چیز شبیه همان گوشی یا تبلت شما خواهد بود با این تفاوت که به جای صفحه لمسی باید از ماوس کمک بگیرید که به زودی به آن هم عادت خواهید کرد. اگر لپتاپ شما یا صفحه نمایش شما لمسی است که کار مشابه ای پیش رو خواهید داشت.
چند نکته مهم
- در این محیط ویژگی هایی مثل نگه داشتن انگشت برروی یک منو یا آیکون ویژگی مشابهی هم خواهد داشت که به خوبی کار می کند. تنها کافیست کلیک کنید و انگشت خود را کمی نگه دارید
- کلید ویندوز همانند کلید خانه در گوشی کار خواهد کارد.
- تمام ویژگی های تاچ در گوشی همچون دابل تاچ یا وات نات به خوبی در کامیپئتر هم کار خواهند کرد.
- اگر سیستم شما مجهز به وبکم هست این دوربین به با آیک.ن دوربین در اندروید فعال خواهد شد.
- زمانی که می خواهید کامپیوتر را خاموش کنید تنها کافیست بر روی کلید پاور بر روی کیبورد بزنید سپس فلش را جدا کنید و سیستم را نرمال اجرا کنید.
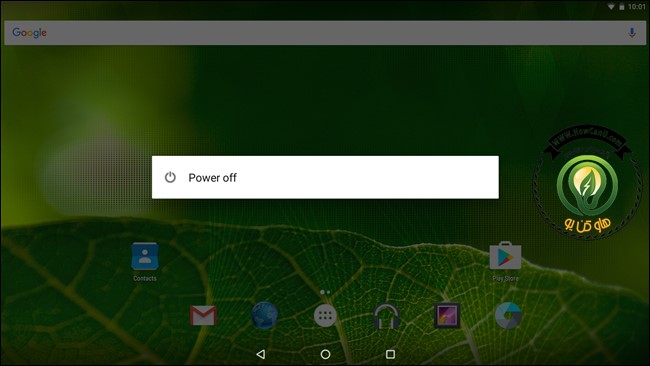
اجرای اندروید در کامیپوتر howtogeek©
در این مقاله سعی کردیم به صورت قدم به قدم آموزش را به شما کاربران هاو کن یو ارائه ئهیم و امیدواریم مفید فایه واقع شود.


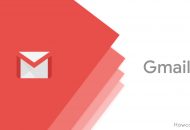



برای ارسال دیدگاه خود، ابتدا وارد حساب کاربری خود شوید.
ورود