سیستم عامل مک هم همانند دیگر سیستم عامل ها می تواند کند شده و کاربر را با دردسر مواجه سازد. برای حل این مشکل باید دلایل پایین آمدن سرعت را پیدا کرده و مشکل را برطرف کنید اما دلایل زیادی می توانند باعث کاهش سرعت مک شوند و ما در این جا یعنی “هاو کن یو” و در این قسمت معمول ترین مشکلات و راه حل آن های مربوط به آن ها را بررسی می کنیم پس با ما همراه باشید.
پاک سازی مک با CleanMyMac 3
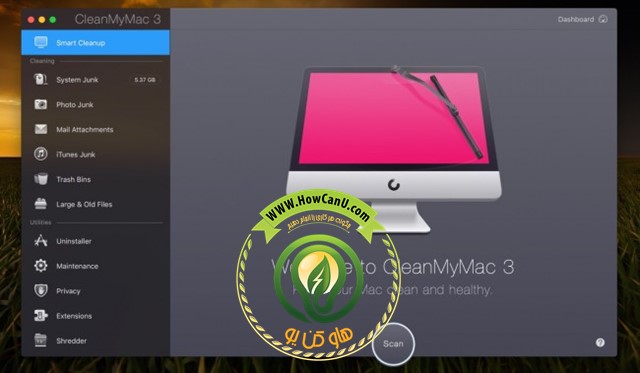
این نرم افزار یکی از نرم افزارهای معتبر و کاربردی برای پاکسازی سیستم از فایل های بیهوده است که باعث افزایش سرعت کامپیوتر شما می شود درضمن این نرم افزار امکانات دیگری همچون پاک سازی Startup و پلاگین ها و برنامه ها را دارد که کمک شایانی به کاربران برای پاک سازی هارد دیسک می کند.
پیدا کردن برنامه های پرمصرف
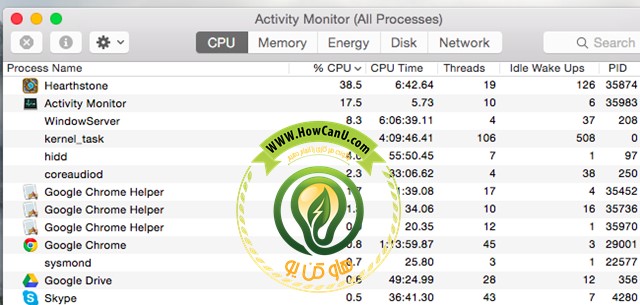
یکی از دلایل معمول در پایین آمدن سرعت سیستم ها استفاده ی بیش از حد برنامه ها از منابع حافظه و CPU است که در پس زمینه درحال اجرا هستند و اغلب برنامه های بی اهمیت و حتی ویروس هستند.
برای پیدا کردن این برنامه ها با استفاده از میانبر کلیدی Command+Space وارد پنجره ی Spotlight Search شوید و عبارت Activity Monitor را تایپ کرد و Enter را بفشارید.
در پنجره ی باز شده به سربرگ CPU رفته و در لیست موجود به دنبال برنامه ای بگردید که درصد قابل توجهی از منبع پردازشگر شما استفاده می کند. اگر چنین برنامه ای را مشاهده کردید و از برنامه های سیستمی نبود آن را با زدن دکمه ی x ببندید. این عمل را در سربرگ Memory هم تکرار کنید تا برنامه هایی که از منابع سخت افزاری بیش از حد استفاده می کنند را متوقف کنید.
بستن برنامه ها
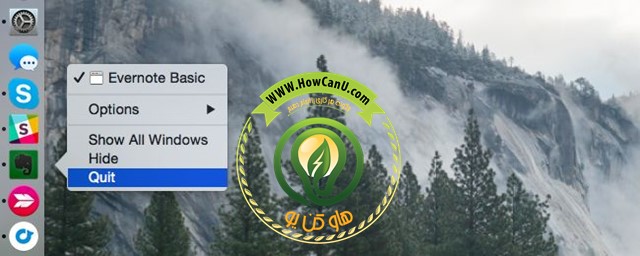
سیستم عامل مک برنامه هایی را که در نوار ابزار (Dock) هستند را همچنان باز نگه می دارد حتی اگر آن برنامه ها را با انتخاب گزینه ی x بسته باشید و بدیهی است که این برنامه های درحال اجرا باعث پایین آمدن سرعت سیستم شما می شود.
برای بستن این برنامه ها در نوار ابزار برروی آن ها راست کلیک کرده و Quit را انتخاب کنید.
پاکسازی برنامه های Startup
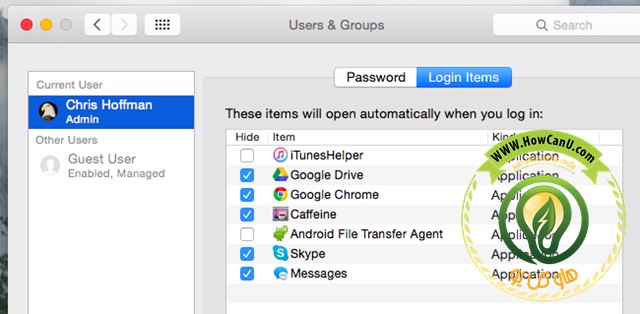
اگر پس از هر بار راه اندازی کامپیوتر سرعت آن پایین است دلیل آن می تواند زیاد بودن برنامه های Startup باشد.
برای جلوگیری از بازشدن این برنامه ها به System Preferences window رفته و سپس برروی آیکون Users & groups کلیک کنید و اکانت فعلی خود را انتخاب کنید پس از آن گزینه ی Login Items را انتخاب کنید. حال در لیست موجود برنامه های بلااستفاده را غیر فعال کنید تا از این به بعد به صورت خودکار اجرا نشوند.
کاهش جلوه های ویژه ی سیستم عامل
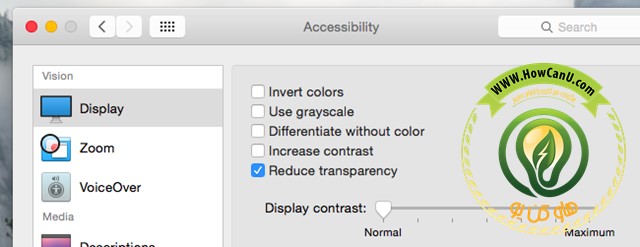
انیمیشن ها و جلوه های ویژه ی پنجره ها خود باعث اشغال منابع سخت افزاری همچون گرافیک می شود و با غیرفعال کردن بخشی از آن ها می توانید سرعت سیستم عامل را افزایش دهید.
برای انجام این کار در پنجره ی System Preferences بر روی آیکون Accessibility کلیک کنید و تیک مربوط به گزینه ی Reduce transparency را فعال کنید.
غیرفعال کردن قابلیت FileVault Disk Encryption
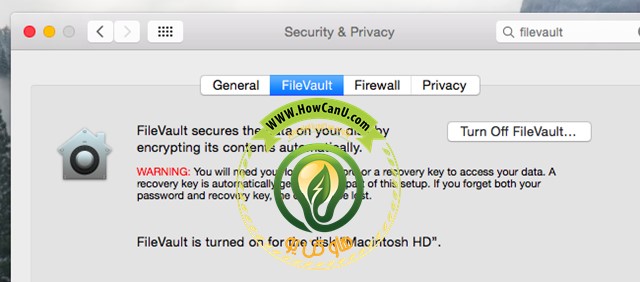
این قابلیت به صورت پیش فرض در سیستم عامل مک فعال است که کاربرد آن رمز گذاری فایل ها می باشد تا در صورت سرقت شدن توسط سارق قابل مشاهده نباشند.این قابلیت یکی از علل دیر بوت شدن سیستم عامل می باشد و درصورتی که مایل به غیرفعال کردن آن باشید می توانید با مراجعه به Security & Privacy در پنجره ی System Preferences و انتخاب سربرگ FileVault و کلیک برروی turn FileVault disk encryption off این قابلیت را غیرفعال کنید.
خالی کردن هارددیسک
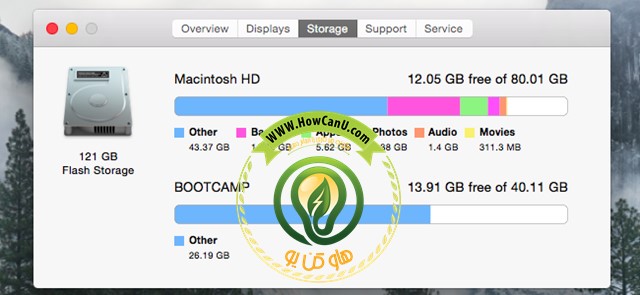
در هر کامپیوتری و با هر سیستم عاملی خالی کردن فضای هارددیسک از فایل های حجیم و بیهوده باعث افزایش سرعت پاسخ دهی سیستم عامل می شود و سیستم عامل مک هم از این قاعده مستثنی نیست.
برای مشاهده ی مقدار فضای اشغال شده توسط فایل ها با تفکیک نوع آن ها در منوی Apple برروی About This Mac کلیک کنید.
نصب مجدد سیستم عامل
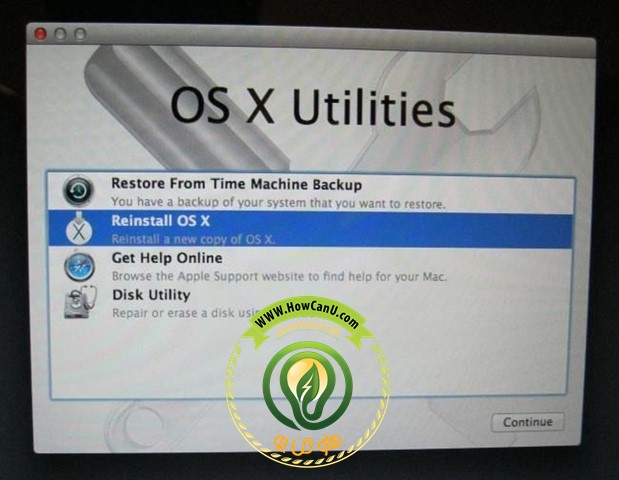
اگر روش های فوق کمکی برای رفع کندی سیستم عامل شما نکرد راه دیگری جز نصب دوباره ی سیستم عامل باقی نمی ماند.
برای انجام این کار ابتدا از اطلاعات مهم خود Backup گرفته و با مراجعه به حالت Recovery مک و انتخاب Reinstall OS X سیستم عامل خود را مجددا نصب و راه اندازی نمایید.






برای ارسال دیدگاه خود، ابتدا وارد حساب کاربری خود شوید.
ورود