پس از اینکه مایکروسافت نمونه جدید اکسل را در سال ۲۰۱۰ روانه بازار کرد، قابلیت های بسیار زیادی به آن افزوده شد که کار را با حجم بسیار زیادی از اطلاعات آسان تر کرد. این قابلیت ها که هر سال تعدادی به آن اضافه میشود، کار ها را در حساب و کتاب در نرم افزار اکسل آسان تر میکند. اگرچه قابلیت ها و بازخورد های این نرم افزار برای تازه وارد ها و حرفه ای ها متفاوت است، اما با استفاده از نکاتی که در زیر تقدیم شما عزیزان میشود، میتوانید سطح خود را در این نرم افزار چند پله بالاتر ببرید. این نکات در ظاهر ساده اند و نیاز به عملیات پیچیده ای ندارند اما جالب است بدانید که تنها کاربران حرفه ای از تمام آنها استفاده میکنند. در ادامه با وبسایت هاو کن یو همراه باشید.
یک کلیک برای انتخاب همه سلول ها
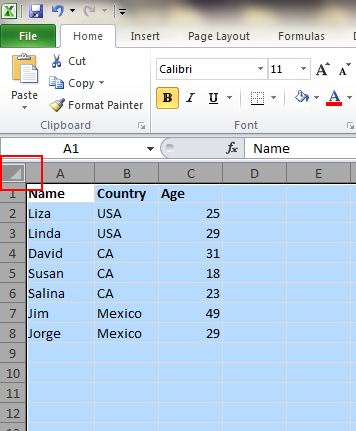
شاید بعضی از کاربران با عملگر ctrl+A آشنا باشند، اما روشی دیگر نیز برای انتخاب تمامی داده ها در یک برگه اکسل وجود دارد که نیازمند تنها یک کلیک است. همانطور که در تصویر زیر مشاهده میکنید، میتوان با کلیک بر روی علامتی که قبل از سطر و ستون اول اضافه شده است، تمامی اطلاعات و سلول های پر اکسل را در کمتر از یک ثانیه انتخاب کنید.
باز کردن فایل های دسته جمعی
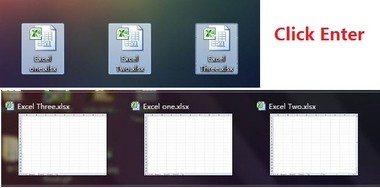 در صورتی که با چند فایل به طور همزمان سرو کار دارید، باید تک تک فایل ها را دبل کلیک کرده و باز کنید. اگرچه با استفاده از این ترفند میتوانید به راحتی هر تعداد فایل را به صورت یکجا باز کنید. کافیست تا با استفاده از موس یا کیبورد فایل ها را انتخاب کرده و سپس enter کنید. این ترفند اگرچه در ظاهر ساده و ابتدایی به نظر میرسد. اما بسیاری از آن استفاده نمیکنند. در صورتی که میخواهید سرعت را بالا برده و به کار خود مسلط باشید این ترفند را به کار بگیرید.
در صورتی که با چند فایل به طور همزمان سرو کار دارید، باید تک تک فایل ها را دبل کلیک کرده و باز کنید. اگرچه با استفاده از این ترفند میتوانید به راحتی هر تعداد فایل را به صورت یکجا باز کنید. کافیست تا با استفاده از موس یا کیبورد فایل ها را انتخاب کرده و سپس enter کنید. این ترفند اگرچه در ظاهر ساده و ابتدایی به نظر میرسد. اما بسیاری از آن استفاده نمیکنند. در صورتی که میخواهید سرعت را بالا برده و به کار خود مسلط باشید این ترفند را به کار بگیرید.
تعویض بین فایل های اکسل
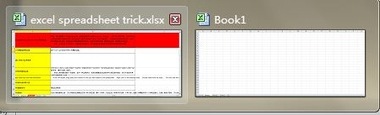 این ترفند مکمل ترفند قبل میباشد. جابجا شدن بین صفحات و فایل های دیگر اکسل در بسیاری از مواقع میتواند امری اعصاب خرد کن باشد چرا که احتمال دارد فایل اشتباه را انتخاب کرده و کل پروژه را بر روی یک فایل نادرست انجام دهید. با استفاده از ای ترفند که مخصوص ویندوز است، میتوانید با فشردن Ctrl+Tab تمام فایل های خود را یکجا ببینید و سپس انتخاب کنید. همانطور که گفته شد این ترفند بر روی دیگر نرم افزار های ویندوز نیز کاربرد دارد.
این ترفند مکمل ترفند قبل میباشد. جابجا شدن بین صفحات و فایل های دیگر اکسل در بسیاری از مواقع میتواند امری اعصاب خرد کن باشد چرا که احتمال دارد فایل اشتباه را انتخاب کرده و کل پروژه را بر روی یک فایل نادرست انجام دهید. با استفاده از ای ترفند که مخصوص ویندوز است، میتوانید با فشردن Ctrl+Tab تمام فایل های خود را یکجا ببینید و سپس انتخاب کنید. همانطور که گفته شد این ترفند بر روی دیگر نرم افزار های ویندوز نیز کاربرد دارد.
ساخت منوی میانبر
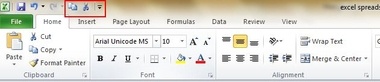 به طور پیش فرض سه میانبر در منوی میانبر نرذم افزار اکسل وجود دارد که عبارت اند از: ذخیره، پاک کردن نوشته اخیر، قرار دادن دوباره متن اخیر. اگرچه میتوانید با استفاده از این ترفند شورتکات های جدید مانند cut و copy نیز قرار داده و استفاده کنید. کافیست تا File را از منوی اصلی انتخاب کرده و بر روی Options و سپس Quick access Toolbar کلیک کنید. در این قسمت میتوانید چند گزینه میانبر برای صفحات اکسل خود انتخاب نمایید.
به طور پیش فرض سه میانبر در منوی میانبر نرذم افزار اکسل وجود دارد که عبارت اند از: ذخیره، پاک کردن نوشته اخیر، قرار دادن دوباره متن اخیر. اگرچه میتوانید با استفاده از این ترفند شورتکات های جدید مانند cut و copy نیز قرار داده و استفاده کنید. کافیست تا File را از منوی اصلی انتخاب کرده و بر روی Options و سپس Quick access Toolbar کلیک کنید. در این قسمت میتوانید چند گزینه میانبر برای صفحات اکسل خود انتخاب نمایید.
ایجاد خطوط اریب در سلول ها
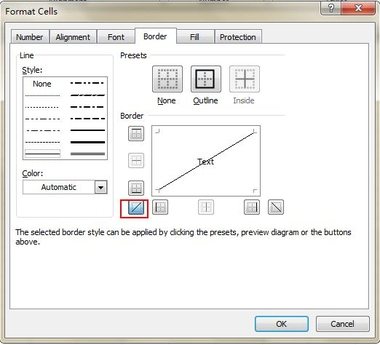 در بسیاری از مواقع که نیازمند وارد کردن دو داده در یک سلول میشوید این ترفند به کمک شما خواهد آمد. همه کاربران اکسل میدانند که برای ساخت حاشیه میتوان از قسمت Home و سپس Font عمل کنند. اما اگر بر روی More Borders کلیک کنید، گزینه Diagonal line (خطوط اریب) را خواهید دید. همانطور که گفته شد از این دستور در هنگام وارد کردن دو داده (یکی مختص سطر و دیگری ستون) استفاده میشود.
در بسیاری از مواقع که نیازمند وارد کردن دو داده در یک سلول میشوید این ترفند به کمک شما خواهد آمد. همه کاربران اکسل میدانند که برای ساخت حاشیه میتوان از قسمت Home و سپس Font عمل کنند. اما اگر بر روی More Borders کلیک کنید، گزینه Diagonal line (خطوط اریب) را خواهید دید. همانطور که گفته شد از این دستور در هنگام وارد کردن دو داده (یکی مختص سطر و دیگری ستون) استفاده میشود.
اضافه کردن بیشتر از یک سطر و ستون
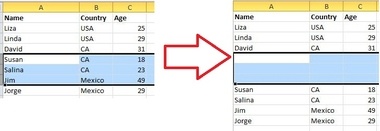 درصورتی که این مقاله را میخوانید حتما با اضافه کردن یک سطر یا ستون آشنا هستید. کافیست تا بر روی سطو یا ستون اصلی (که اعداد و حروف روی آن نوشته شده اند) راست کلیک کرده و Add New Coloumn یا Add New Line را انتخاب کنید. اما برای ایجاد چند سطر و ستون جدید دو یا چند سطر و ستون را انتخاب کنید (به هر تعداد که میخواهید اضافه کنید) و سپس کلیک راست کرده و گزینه insert را انتخاب کنید. خواهید دید که به همان تعداد سطر یا ستون اضافه شده است.
درصورتی که این مقاله را میخوانید حتما با اضافه کردن یک سطر یا ستون آشنا هستید. کافیست تا بر روی سطو یا ستون اصلی (که اعداد و حروف روی آن نوشته شده اند) راست کلیک کرده و Add New Coloumn یا Add New Line را انتخاب کنید. اما برای ایجاد چند سطر و ستون جدید دو یا چند سطر و ستون را انتخاب کنید (به هر تعداد که میخواهید اضافه کنید) و سپس کلیک راست کرده و گزینه insert را انتخاب کنید. خواهید دید که به همان تعداد سطر یا ستون اضافه شده است.
حرکت و کپی سریع داده ها 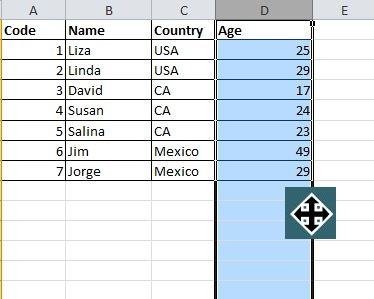
برای حرکت دادن و جابجا کردن سطر ها و ستون ها کافیست تا نشانگر خود را پایین نگه داشته و بر روی سطر ها بکشید (Drag کنید). وقتی که تعداد مورد نیاز را انتخاب کردید نشانگر خود را رها کرده و به سمت حاشیه ببرید تا علامت زیر مشاهده شود. سپس به محل مورد نظر حرکت دهید و رها (drop) کنید. حال اگر بخواهیم همان اطلاعات را کپی کنیم چه؟ کافیست قبل از حرکت دادن سلول های مورد نظر کلید CTRL را پایین نگه داشته و سپس ماوس و Ctrl را باهم رها کنید.
حذف سریع سلول های خالی
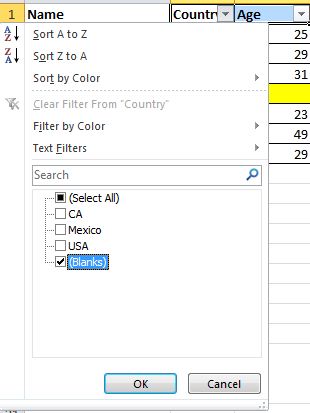 به دلایل متعددی سلول های خالی در یک پروژه اکسل وجود دارند دارد که نیازی به بودن آنها نیست. این سلول های خالی در بعضی مواقع مانند حساب کردن جمع یا میانگین بسیار آزار دهنده میشوند. برای جلوگیری از این موضوع ابتدا سطر یا ستون مورد نظر را انتخاب کنید و سپس به قسمت Data و بعد filter وارد شوید. پس از کلیک بر روی filter یک منو در سطر یا ستون باز خواهد شد که اقلام فیلتر را به شما نشان خواهد داد. پیش فرض این منو روی Select All میباشد و تیک گزینه Blank نیز فعال است. تیک این گزینه را بردارید، تا سلول های خالی آن سطو و ستون حذف شوند.
به دلایل متعددی سلول های خالی در یک پروژه اکسل وجود دارند دارد که نیازی به بودن آنها نیست. این سلول های خالی در بعضی مواقع مانند حساب کردن جمع یا میانگین بسیار آزار دهنده میشوند. برای جلوگیری از این موضوع ابتدا سطر یا ستون مورد نظر را انتخاب کنید و سپس به قسمت Data و بعد filter وارد شوید. پس از کلیک بر روی filter یک منو در سطر یا ستون باز خواهد شد که اقلام فیلتر را به شما نشان خواهد داد. پیش فرض این منو روی Select All میباشد و تیک گزینه Blank نیز فعال است. تیک این گزینه را بردارید، تا سلول های خالی آن سطو و ستون حذف شوند.
تغییر جای یک سطر و یک ستون
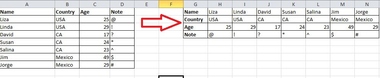 در بعضی مواقع برای داشتن دید و زاویه ای بهتر به اطلاعات و داده ها نیاز است تا آنها را از حالت سطری به ستونی درآورید (یا بالعکس). برای انجام این کار، ابتدا سلول هایی که میخواهید این دستور را بر آنها اجرا کنید، کپی کرده و سپس در تب Home گزینه Paste و سپس Transpose را انتخاب کنید.
در بعضی مواقع برای داشتن دید و زاویه ای بهتر به اطلاعات و داده ها نیاز است تا آنها را از حالت سطری به ستونی درآورید (یا بالعکس). برای انجام این کار، ابتدا سلول هایی که میخواهید این دستور را بر آنها اجرا کنید، کپی کرده و سپس در تب Home گزینه Paste و سپس Transpose را انتخاب کنید.
داده هایی که با عدد ۰ شروع میشوند
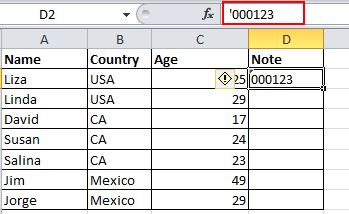 همه میدانند که اکسل که به طور اتوماتیک در صورتی که عدد یا اعداد اول داده های شما در یک سلول ۰ باشد حذف مینماید. این مشکل به راحتی توسط یک ترفند کوچک اما حرفه ای قابل حل است. کافیست تا قبل از وارد کردن عدد، مانند شکل یک علامت نقل قول یا (quote mark) قرار دهدید.
همه میدانند که اکسل که به طور اتوماتیک در صورتی که عدد یا اعداد اول داده های شما در یک سلول ۰ باشد حذف مینماید. این مشکل به راحتی توسط یک ترفند کوچک اما حرفه ای قابل حل است. کافیست تا قبل از وارد کردن عدد، مانند شکل یک علامت نقل قول یا (quote mark) قرار دهدید.
در صورتی که با ترفند های جالب و حرفه ای در اکسل آشنا هستید، در قسمت نظرات آنها را بیان کرده و در صورت بروز هرگونه سوال یا انتقاد ما را نیز در نظرات در جریان بگذارید. در روز های آتی با قسمت بعدی این سری آموزش همراه شما خواهیم بود.






برای ارسال دیدگاه خود، ابتدا وارد حساب کاربری خود شوید.
ورود