آیا تا به حال با آموزش گوگل مپ google maps رو به رو شده اید؟ آیا با گوگل مپ و نقشه گوگل آشنا هستید؟ چگونه می توانید با گوگل مپ کار کنید؟ اگر گوشی تلفن همراه هوشمند داشته باشید احتمالا گذری هم که باشد با این اپلیکیشن موقعیت یاب و نقشه گوگل آشنا هستید. اما تا چه اندازه با این اپلیکیشن کاربردی می توانید کار کنید؟ با ما همراه باشید تا به شما کاربران آموزش پایه ای حرفه ای گوگل مپس را بیاموزیم. با آموزش گوگل مپس همراه ما باشید.
یکی از نشانه های اولیه ای که گوگل فراتر از سرچ در تمام مسیرهای جالب و غیرمنتظره گسترش داد، انتشار گوگل مپس در سال ۲۰۰۵ بود. طرح گوگل مپس، خارج از مجموعه ای از دستاوردها بیش از سال ها رشد کرده است تا تصویربرداری ماهواره ای، میلیون ها نقطه جالب، نمای خیابان ها، جهت یابی نوبتی، شرایط ترافیکی، حمل و نقل عمومی، و بیشتر یک معامله خوب را احاطه کند.
امروزه، گوگل مپس با بیش از یک میلیارد کاربر فعال به خود می بالد که آن را محبوب ترین نرم افزار جهت یابی در جهان می کند. گوگل مپس google maps میلیون ها نفر از ما را به جایی که لازم است هر روز برویم می برد، اما شما مطمئنید که بیشترین استفاده را از این نرم افزار می کنید؟ از دست دادن ویژگی های جدید یا گزینه های مخفی آسان است. به همین علت است که ما راهنمایی می کنیم چگونه از گوگل مپس استفاده کنید.
اکنون زمان آن است که اولین گام را در مسیر مسلط شدن بر آن با استفاده از نکات و ترفندهای گوگل مپس ما بردارید. زمانی که با یکی از بهترین پایه های ماشین آیفون می رانید، دستگاه خود را در دسترس و جلوی دید بگذارید و فراموش نکنید یک شارژ بزرگ مخصوص ماشین بردارید. اگر دوست ندارید از گوشی خود برای مسیرها استفاده کنید، بهترین دستگاه های جی پی اس مخصوص ماشین را بررسی کنید.
ذخیره کردن موقعیت یک مکان در گوگل مپ (خانه، محل کار و ..)
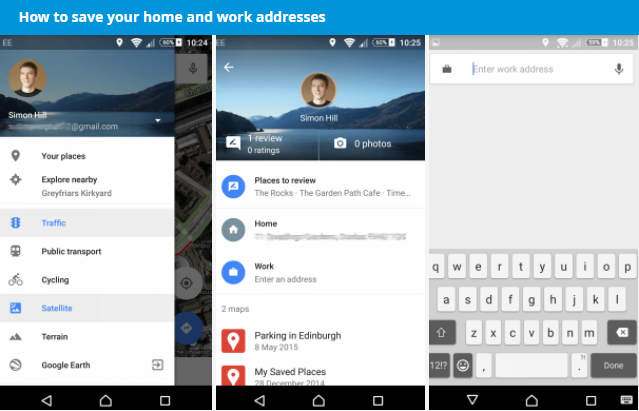
یکی از اولین کارهایی که باید با گوگل مپ انجام دهید ذخیره کردن آدرس منزل و محل کارتان است. برای این کار، برنامه گوگل مپس را باز کنید، گزینه منو را انتخاب کنید (با سه خط عمودی در گوشه بالای سمت چپ نشان داده می شود) و مکان خود را انتخاب کنید. ورودی های منزل و محل کارتان را خواهید دید. آدرس ها را ثبت کنید.
حالا، می توانید به جای اینکه ناچار باشید آدرس تان را وارد کنید از گوگل مپس بخواهید شما را به سمت منزل یا محل کارتان هدایت کند. علاوه بر این، می توانید جست و جوهایی مانند “رستوران های نزدیک به محل کار” را وارد کنید و لیستی از پیشنهادات مناسب تر را داشته باشید.
چگونه از گوگل کروم حرفه ای استفاده کنیم؟ (لیست کامل میانبر های گوگل کروم)
چگونه سریع به مسیرها برسید (مسیر یابی با گوگل مپ)
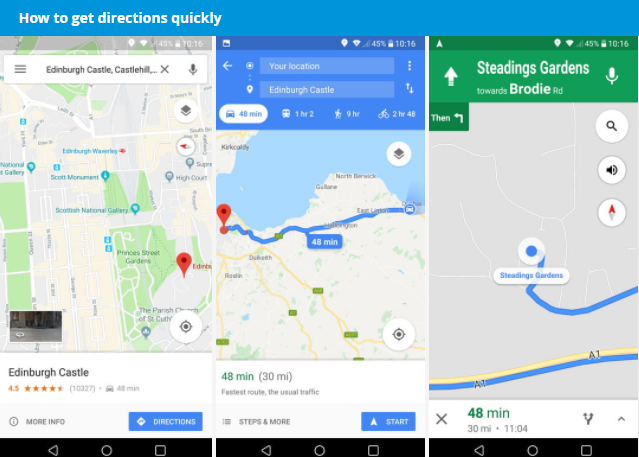
اکثر ما با ویژگی جهت یابی گوگل مپ که راهنمای صوتی، مسیرهای نوبتی را ارائه می کند آشنا هستیم، اما آیا می دانستید که برای شروع به کار آن میانبر جالبی وجود دارد؟ شما می توانید مکان مورد نظر خود را روی نقشه جست و جو کنید یا روی آن را لمس (تاچ) کنید، بعد گزینه مسیرهای آبی رنگ در پایین سمت راست را لمس کنید و نگه دارید و گوگل مپس بهترین مسیر را انتخاب خواهد کرد و مستقیما به حالت جهت یابی می رود. چنانچه می خواهید جاده را بپیچید یا حالت حمل و نقل تان را تغییر دهید، کافی است یکبار گزینه را انتخاب کنید، تغییرات را انجام دهید و گزینه شروع را بزنید.
اشتراک گذاری موقعیت یک مکان با گوگل مپ
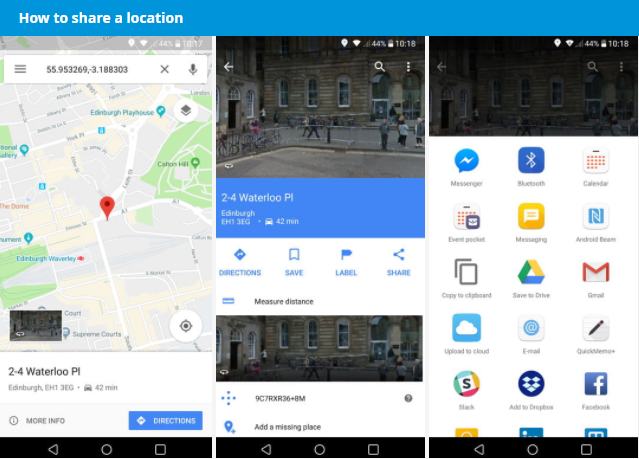
برای آموزش گوگل مپ فقط مکان مورد نظر را لمس کنید و نگه دارید تا یک پین روی آن قرار گیرد. قسمت آدرس در پایین صفحه را انتخاب کنید تا آن را بسط دهید، سپس، گزینه به اشتراک گذاشتن را انتخاب کنید. لیستی پاپ آپ از اپلیکیشن هایی را خواهید دید که می توانید از طریق آنها مکان خود را به اشتراک بگذارید. اگر کسی در یافتن مکان خود مشکل دارد، عکسی از جلوی ساختمان واقعی می تواند مفید باشد. نکته بعدی را ببینید که چگونه نماهای خیابان را مستقیما به اشتراک بگذارید.
۱۱ روش استفاده حرفه ای از جستجو گوگل
چگونه نمای خیابان را روی گوشی مبایل مشاهده کنید
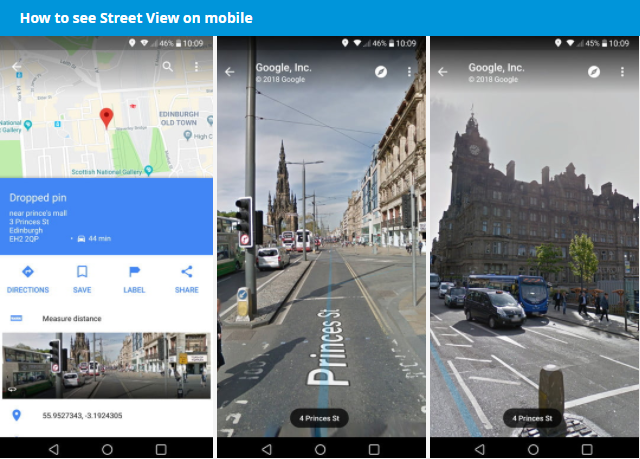
در آموزش گوگل مپ دیگر اگر می خواهید عکس مکان خود را ببینید، نیاز به نمای خیابان دارید. نقشه را لمس کنید و نگه دارید تا یک پین روی مکان انتخاب شما قرار گیرد، سپس، در پایین صفحه، جایی که می گوید پین قرار گرفته (یا آدرس مورد نظر) را انتخاب کنید تا اطلاعات آن نمایش داده شود.
شما باید تصویر آن مکان را نزدیک پایین صفحه تان مشاهده کنید. آن را انتخاب کنید، و وارد نمای خیابان در مکان انتخابی خود می شوید. شما می توانید نمای خیابان را با انتخاب منو در گوشه بالای سمت راست و انتخاب گزینه به اشتراک گذاشتن، به اشتراک بگذارید.
چگونه مکان های نزدیک را بیابید در آموزش گوگل مپ
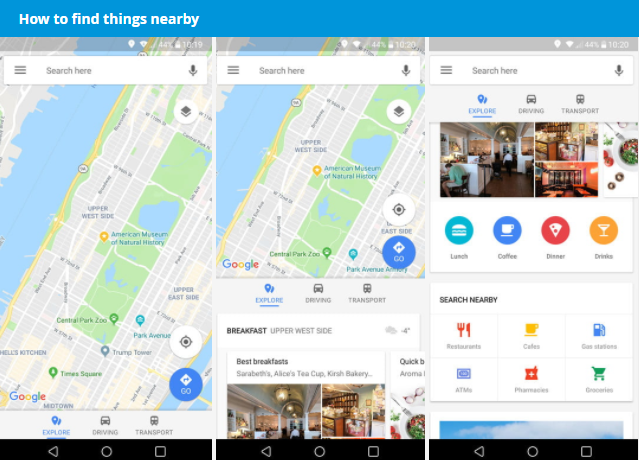
بیایید با آن روبرو شویم، شما همیشه نمی دانید دنبال چه چیزی هستید. ممکن است مقداری گاز بخواهید، شما به دنبال یک لقمه برای خوردن هستید، یا لازم است بسته ای را ارسال کنید. با ابراز تشکر، چنانچه شما گزینه جست و جو در پایین سمت چپ گوگل مپس را انتخاب کنید، لیستی از نقاط مورد علاقه در نزدیکی خود را خواهید دید.
اگر به سمت پایین صفحه بروید، می توانید جست و جوی خود را با انتخاب یکی از طبقه بندی ها محدود کنید. رستوران، بیمارستان، دستگاه خودپرداز، ایستگاه پمپ گاز، و موسسات و تشکیلات دیگری وجود دارد. همچنین می توانید هر چه که نیاز دارید را با تایپ در نوار جست و جو در قسمت بالا، یا از طریق جست و جوی صوتی با انتخاب آیکون میکروفن در بالای سمت راست جست و جو کنید.
هر چه که به دنبالش هستید را انتخاب کنید، و با لیستی از گزینه های نزدیک با مسافت های شان مواجه خواهید شد. بعلاوه، امتیازات بازدید (اگر موجود باشد) را خواهید دید و اغلب می توانید با کسب و کاری تماس بگیرید یا مستقیما از پانل اطلاعات وبسایت را ببینید. اگر شما قسمت پایین پانل اطلاعات را ببینید، متوجه می شوید که حتی روی نقشه شما مشخص می شود.
چگونه با یک دست (یک دستی) بزرگنمایی کنید
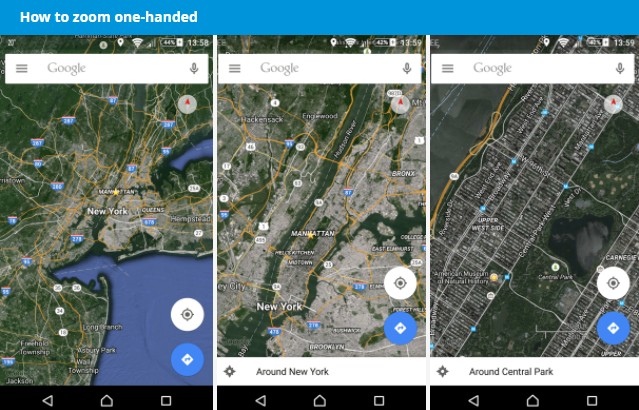
همه دوست دارند که بزرگنمایی و کوچکنمایی کنند، در این آموزش گوگل مپ اما شما می توانید با یک دست هم در گوگل مپ بزرگنمایی کنید. دو بار انتخاب تا حدی بزرگنمایی خواهد کرد، اما گزینه دیگری نیز وجود دارد. دو بار روی نقشه بزنید، انگشت سبابه یا شست خود را بار دوم روی آن نگه دارید، و می بینید که می توانید برای بزرگنمایی به سمت پایین بکشید و برای کوچکنمایی به سمت بالا بکشید.
چگونه نقشه گوگل را بصورت آفلاین ببینیم
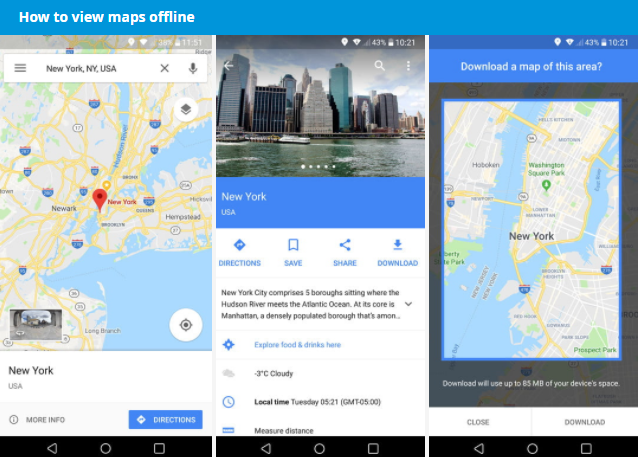
کاربران زیادی شکایت دارند که یکی از ضعف های اصلی گوگل مپس این واقعیت است که برای استفاده از آن لازم است آنلاین باشید. در واقع، شما می توانیدآن را دانلود کنید و با یک برنامه ریزی کوچک نقشه ها را بصورت آفلاین مشاهده کنید. بطور مثال، اگر دارید به نیویورک می روید برنامه را باز کنید، “نیویورک” را جست و جو کنید و نوار پایین صفحه که می گوید “نیویورک” را انتخاب کنید. سپس، کلید مشخص دانلود را انتخاب کنید.
نیویورک بزرگ است، با این حال، شما ناچار می شوید منطقه را مشخص کنید. بعد از این کار، شما می توانید برای نقشه خود اسم انتخاب کنید و آن را ذخیره کنید.
نقشه ذخیره شده در منو گوگل مپس لیست خواهد شد، که با انتخاب سه خط افقی در بالای سمت چپ، زمانی که برای بار اول این اپلیکیشن را باز می کنید، قابل دسترسی است. نگاهی به زیر قسمت مکان های شما بیندازید، و قسمت نقشه ها را بالا و پایین بروید تا نقشه های آفلاین خود را بیابید. این نقشه ها ظرف ۳۰ روز منقضی می شوند، بنابراین، لازم است آن ها را بروز کنید، چنانچه نمی خواهید آنها منقضی شوند.
متاسفانه، نقشه های آفلاین تا حدی محدود هستند. شما نمی توانید مسیرهای نوبتی را داشته باشید، یا زمانی که آفلاین هستید نقشه ها را جست و جو کنید.
زمانی که روی نوار جست و جو ضربه می زنید، جست و جوهای اخیر ظاهر می شوند، اما می توانید مکان ها را کاملا آسان ذخیره کنید و برای بعد، وقتی که مجددا مکانی را جست و جو می کنید، این کار صرفه جویی واقعی در زمان می تواند باشد. برای انجام این کار، بسادگی روی مکانی که می خواهید روی نقشه ذخیره کنید ضربه بزنید، اطلاعات را با انتخاب آدرس در پایین صفحه شرح دهید، و سپس گزینه ذخیره را انتخاب کنید. می توانید آن مکان را به عنوان یک مکان مورد علاقه با آیکون قلب انتخاب و ذخیره کنید. زمانی که یک مکان ذخیره می شود، گزینه ذخیره با آیکون مرتبط، به ذخیره شده، تغییر می کند. به قسمت منو بروید و مکان های ذخیره شده را در زیر مکان های خود می یابید.
چگونه جدول زمانی اتوبوس و قطار ها را چک کنیم
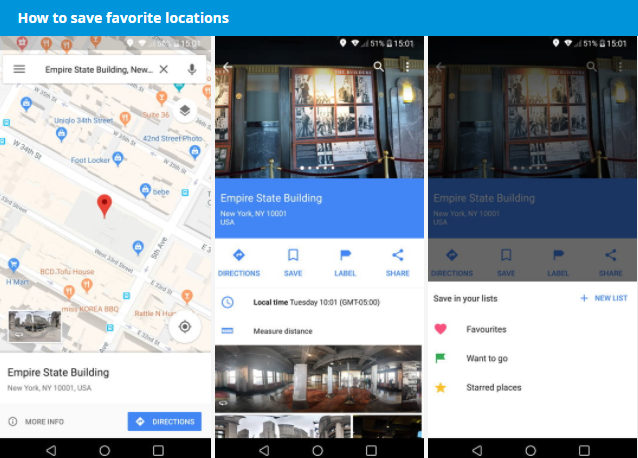
شاید داخل ایران فکر کنید به کارتان نیاید ولی اینطور نیست. شما می توانید از گوگل مپس برای چک کردن زمان های حرکت اتوبوس و قطار به هر مکانی استفاده کنید. بسادگی مکانی که می خواهید به آنجا بروید را در نوار جست و جو وارد کنید، گزینه مسیرها را انتخاب کنید و روی آیکون قطار در قسمت بالا ضربه بزنید. لیستی از گزینه ها را طبق زمان جاری مشاهده خواهید کرد.
چنانچه می خواهید چک کنید قطار بعدی کی می رسد یا ببینید چه وقت آخرین قطار مبدا را ترک می کند، گزینه حرکت را انتخاب کنید و زمان مشخصی را وارد کنید، یا می توانید گزینه آخرین را انتخاب کنید تا آخرین گزینه را پیدا کنید. همچنین می توانید نتایج را با تایپ وسیله نقلیه (اتوبوس، قطار، مترو) محدود کنید، و بر حسب نقل و انتقال یا پیاده روی کمتر از طریق گزینه ها در گوشه بالا سمت راست، ترجیحات خود را مرتب کنید.
چگونه در گوگل مپ متوجه شوید کجا بوده اید
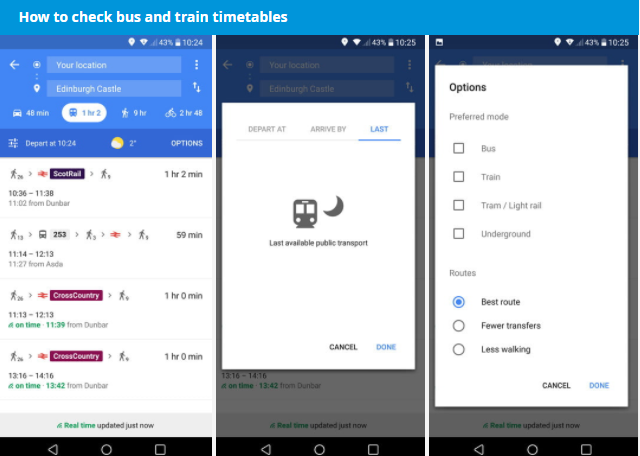
گوگل مپس سفرهای شما را ثبت می کند و شما می توانید از طریق مرورگر خود آن را مرور کنید. با این لینک گوگل بروید و در صورتی که با حساب گوگلی خود وارد شده اید، نقشه ای را می بینید که آخرین روز بازدید شما را نشان می دهد. شما می توانید از تقویمی که در گوشه بالا سمت چپ قرار دارد استفاده کنید تا تاریخ های مشخص یا حدود تاریخ را انتخاب کنید تا هفته ها و ماه ها را مشاهده کنید.
در زیر تقویم نیز گزینه های پاک کردن سابقه از بازه زمانی و پاک کردن تمام سوابق را مشاهده خواهید کرد. بعلاوه، می توانید با باز کردن تنظیمات اپلیکیشن گوگل و انتخاب مکان، بعد گزینه تاریخچه مکانی گوگل این اثرها را از بین ببرید. آن را کاملا خاموش کنید، یا دستگاه های مشخصی انتخاب کنید که می خواهید آن را خاموش کنید. بخاطر بسپارید که چنانچه جی پی اس شما و حالت بادقت بالا در زیر قسمت مکان در تنظیمات همیشه روشن نیست، پس ممکن است مکان هایی تقریبی ببینید که از مکانی که واقعا بودید دور هستند.


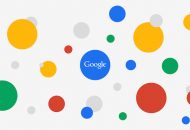



برای ارسال دیدگاه خود، ابتدا وارد حساب کاربری خود شوید.
ورود