همانطور که می دانید سیستم عامل ویندوز به طور پیش فرض برنامه ای برای گذاشتن پسورد بر روی حافظه های جانبی اعم از فلش مموری و… ندارد و گاهی اوقات شما برای حفظ اطلاعاتتان مجبور هستید که برروی فلش خود پسورد گذاشته تا برای دسترسی به اطلاعات شما نیاز به وارد کردن رمز عبور باشد. حالا ما در اینجا یعنی “هاو کن یو” و در این بخش به شما آموزش خواهیم داد که چگونه یک پسورد حرفه ای بر روی فلش خود بگذارید پس با ما همراه باشید.
هشدار: اگر برای اولین بار این عمل را انجام می دهید به شما توصیه می کنیم که از اطلاعات مهم روی فلش یک کپی نگه دارید تا در صورت اشتباه انجام دادن هر یک از مراحل اطلاعات تان را از دست ندهید.
برای گذاشتن پسورد بر روی فلش مموری مراحل زیر را با دقت دنبال کنید:
مرحله ی اول: انتقال فایل ها
همه ی فایل های روی فلش را به پوشه ای به نام “Lock” درون فلش مموری منتقل کنید.
مرحله ی دوم: مخفی کردن فایل ها
- کنسول CMD را باز کنید ( برای باز کردن این کنسول می توانید عبارت cmd را در Run تایپ کرده و اینتر را بفشارید)
- حال درون این کنسول ابتدا g:”” را تایپ کرده و اینتر را بفشارید سپس دقیقا عبارت “attrib Lock +s +h” را تایپ کنید و اینتر را بزنید. دقت داشته باشید که حرف g نام درایو فلش شما است و ممکن است در سیستم شما متفاوت باشد برای دیدن نام درایو فلش به My Computer رفته و از این نام اطمینان حاصل کنید.
- حال اگر به درون فلش مموری بروید مشاهده می کنید که پوشه ی Lock مخفی شده است.
مرحله ی ۳: برنامه نویسی
نرم افزار Notepad را باز کزده و اسکریپت زیر را بدون تغییر در آن کپی کنید:
@echo off
title Drive Locked
color 2
:0
echo================= & echo Enter Password & echo ================
set /p password=
if %password%==YOURPASSWORDHERE goto :1
echo Wrong Password
pause
goto :0
:1
echo Success!
pause
(START \Lock)
حال در Notepad به جای عبارت YOURPASSWORDHERE پسوردی که می خواهید بگذارید را وارد کنید سپس فایل را به صورت .bat مانند تصویر در فلش مموری ذخیره کنید.
از این به بعد شما با بازکردن فلش خود بر روی هر کامپیوتری فقط با یک فایل بدون نام مواجه می شوید که با کلیک بر روی آن پنجره ی CMD باز شده و از شما رمز عبور را درخواست می کند و در صورت صحیح بودن رمز پوشه ی Lock که فایل های شما درون آن بود برای شما باز می شود.
بله به همین راحتی و بدون استفاده از هیچ نرم افزار خارجی شما به صورت حرفه ای بر روی فلش مموری خودتان پسورد گذاشتید و برای تغییر این پسورد می توانید یک فایل bit دیگر طبق مراحل بالا با پسورد جدید ساخته و جایگزین فایل قبلی کنید.

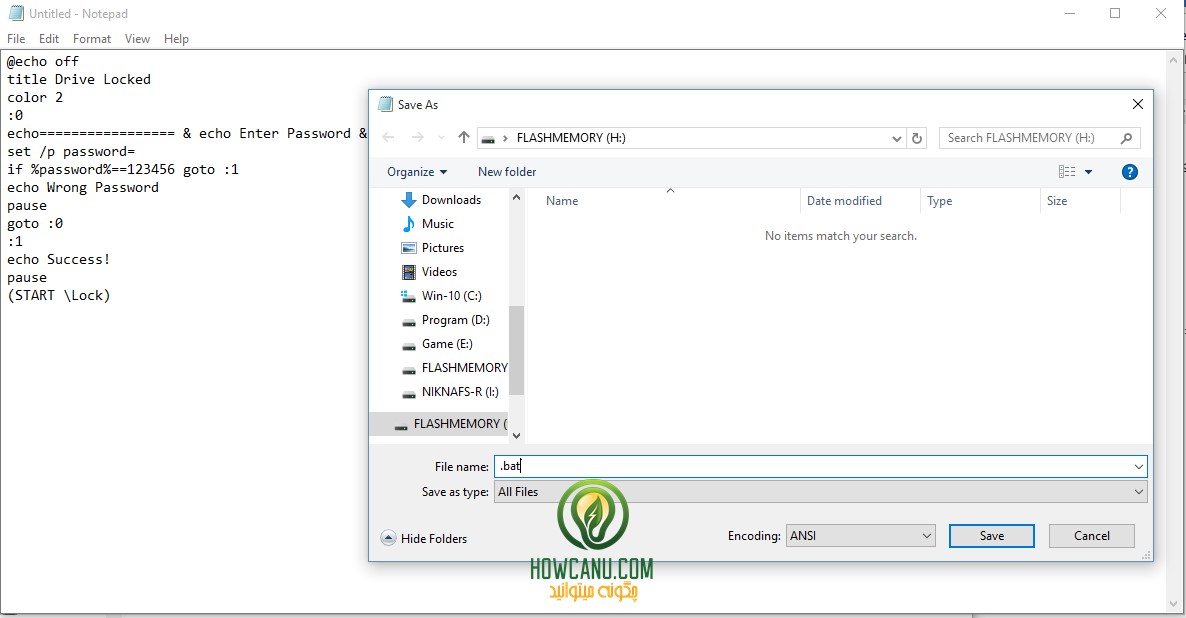






برای ارسال دیدگاه خود، ابتدا وارد حساب کاربری خود شوید.
ورود