تصور کنید که زمان زیادی را صرف Spreadsheet خود کردهاید؛ اکنون میخواهید مطمئن شوید آن را با هر کسی که به اشتراک میگذارید، به طور خواسته یا ناخواسته سلولهایی را که برای شما بسیار مهماند تغییر نمیدهد. در این مقاله از هاو کن یو به بررسی نحوهی قفل کردن تمام یا تعدادی از سلولها و همچنین روش بازگشایی مجدد آنها پرداختهایم.
مقدمه:
قبل از هر توضیحی در این باره شما را به دیدن یک ویدئو دعوت میکنم.
خوشبختانه شرکت مایکروسافت به Excel خود و نسخههای جدیدتر آن بر روی Windows 10 این قابلیت را داده است تا سلولهای آن قفل شوند و اطلاعاتتان را از هرگونه تغییری محفوظ بدارند. این امکان وجود دارد که تمامی سلولها در یک Worksheet و یا سلولهای خاصی صرفا قفل شوند و اجازهی تغییر و ویرایش به باقی سلولها داده شود. در ادامه با نحوهی انجام این کار آشنا خواهید شد.
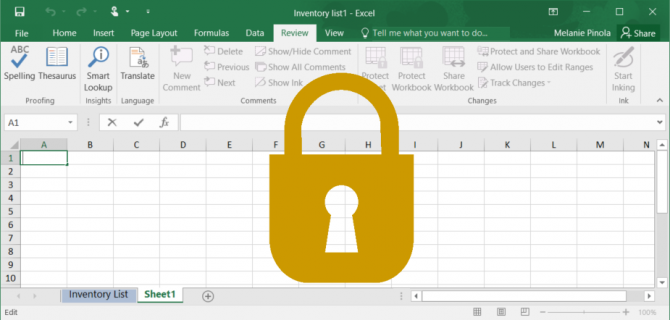
نحوهی قفل کردن تمامی سلولها در یک Worksheet
به طور پیش فرض، زمانی که از کل Sheet یا Workbook محافظت شود، تمامی سلولها قفل خواهند شد. این بدین معنا است که این سلولها نمیتوانند حذف یا تغییر شکل داده شوند و محتوای آنها قابل ویرایش نیست. به طور پیش فرض، سلولهای قفل شده قابلیت انتخاب شدن را دارند اما فقط دادههای این سلول ها در Protection options قابل تغییر دادن است.
به بخش Review tab بروید
بر روی گزینهی Protect sheet در سربرگ Review کلیک کنید.
در پنجرهی Protect sheet رمزی را تعیین کنید که برای باز کردن صفحهی قفل شده ممکن است استفاده شود. تعیین این رمز اختیاری است. همچنین در این پنجره هر اقداماتی را که میخواهید به کاربران اجازه دهید، میتوانید تیک آن را فعال کنید.
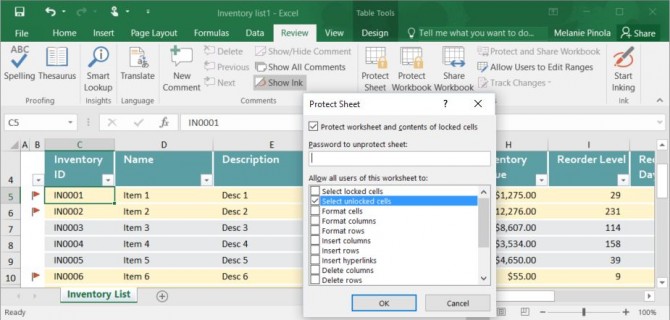
با زدن دکمهی Ok صفحه در مقابل ویرایش محافظت خواهد شد
و هنگامی که شما یا هر کس دیگری قصد ویرایش آن را داشته باشد، پیغام زیر برای آنها نمایش داده میشود.

سلولها فقط زمانی میتوانند باز شده و قابل ویرایش شوند که صفحه از حالت حفاظت شده خارج شود. بدین منظور کافی است دوباره به سربرگ Review رفته، گزینهی Unprotect sheet را انتخاب کرده؛ و با وارد کردن رمز آن، صفحه را از حالت محافظت شده خارج کنید.
نحوهی قفل کردن چند سلول انتخابی خاص در یک Worksheet
ممکن هست زمانهایی وجود داشته باشد که قصد قفل کردن فقط یک سری از سلولها و محافظت از آنها در مقابل ویرایش را داشته باشند و در عین حال میخواهید امکان ویرایش مابقی سلولها در یک Worksheet را به کاربران خود بدهید. برای مثال در لیست موجودی کالا بعد از گذر زمان شما ممکن است بخواهید اجازه دهید که بعضی قیمت اجناس و مقادیر موجودی آنها به روز رسانی شوند، اما نمیخواهید شناسههای اقلام یا نامها و یا توضیحات تغییر داده شوند چون به طور حتم اینها مشمول گذر زمان نخواهند شد. همانطور که در بالا ذکر شد هنگامی که از صفحه محافظت میشود، تمام سلولها به طور پیش فرض قفل میشوند. با این حال شما میتوانید در بخش خواص فرمت سلول (به انگلیسی: cell’s format properties) تعیین کنید که آیا میخواهید یک سلول قفل باشد یا خیر. بدین منظور مراحل زیر را انجام دهید.
1.تمام سلولهایی را که نمیخواهید قفل شوند انتخاب کنید. این سلولها آن دسته از سلولهایی هستند که حتی بعد از فعال کردن گزینهی حفاظت از صفحه، میتوانند ویرایش شوند.
2.روی سلولهای انتخاب شدهتان کلیک راست کنید، روی گزینهی Format cell کلیک کرده تا پنجرهایی باز شود. سپس سربرگ Protection را انتخاب کنید. همچنین از روشی دیگر نیز میتوان این کار را انجام داد؛ کافی است در نوار ابزار به بخش Home رفته و بر روی نماد گسترش کنار Aligment کلیک کنید تا پنجرهی Format cell باز شود. سپس در این پنجره به سربرگ Protection بروید.
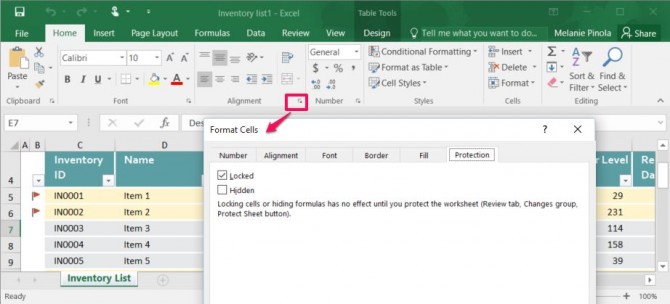
3.تیک گزینهی Locked را بردارید. این تیک به صورت پیش فرض فعال شده است. سپس بر روی Ok کلیک کنید.
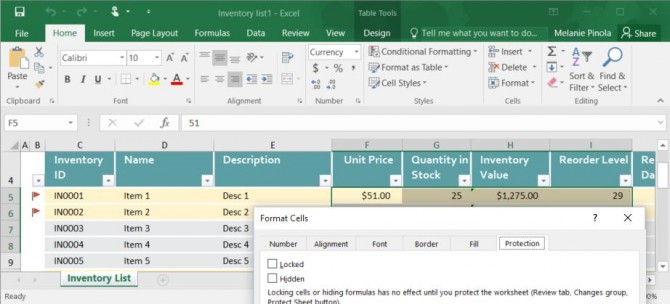
4.در این مرحله دوباره به سربرگ Review سپس Protect sheet رفته و گزینهی ok را برای فعال شدن گزینهی حفاظت از صفحه، بزنید. تمام سلولهایی که در مرحلهی قبل انتخاب نکردید که باز باشند، قفل خواهند شد در حالی که بقیهی سلولها قابل ویرایش هستند.
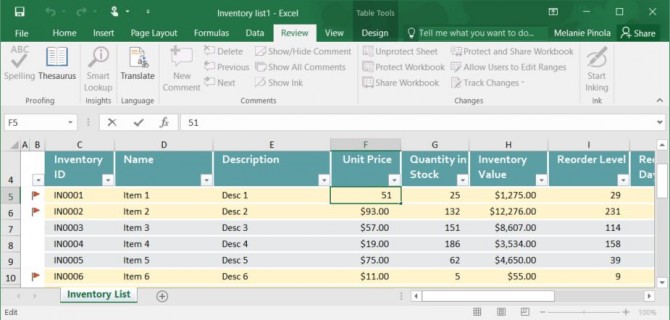
توجه داشته باشید که قفل کردن سلولها و یا باز کردن قفل آنها تا زمانی که مرحلهی 4 یعنی حفاظت از صفحه را انجام ندادهاید، صورت نخواهد گرفت.
نکته: اگر میخواهید فرآیند قفل یا باز کردن قفل سلولهایی که در کنار یکدیگر نیستند به سرعت انجام شود میتوانید از یک میانبر صفحه کلید استفاده کنید. یعنی بعد از انتخاب یک سلول یا گروهی از سلولها از کادر Format cell همانند روش توضیح داده شده در بالا برای قفل کردن یا باز کردن سلول یا سلولها، استفاده کنید. سپس سلول بعدی خود را انتخاب کرده و کلید F4 را برای تکرار آخرین عمل خود فشار دهید.

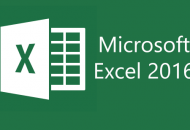
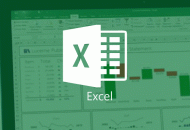
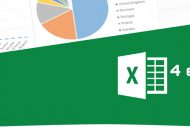


برای ارسال دیدگاه خود، ابتدا وارد حساب کاربری خود شوید.
ورود