چگونه با جیمیل کار کنیم؟ آموزش کامل کار با جیمیل و ترفند های جیمیل موضوع این مقاله از سایت است. کار با جیمیل سخت نیست اگر با این ترفند های جیمیل و نکاتی که برخی از قبل و برخی در آخرین نسخه جیمیل به آن اضافه شده است آشنا باشید. در این مقاله 30 مرود از کاربردی ترین کاربرد ها و ترفند های جیمیل را به شما معرفی می کنیم تا بتوانید چه به عنوان فرد مبتدی و چه فردی که سال های از جیمیل استفاده می کند، از پایه و اصولی تمامی کاربرد ها و ترفند های جیمیل را را بگیرید و به ساده ترین روش از آن استفاده کنید.
چه بخواهید چه نخواهید، غالباً ایمیل زیربنای ارتباطات شخصی و حرفهای شماست. خودتان نسبت به کاربرد و اهمیت جیمیل در دنیایی مجازی آشنا هستید و دیگر به آن نمی پردازیم. در نتیجه، برای جلب توجه در صندوق پستی تان بین صدها نفر رقابت وجود دارد. این باعث می شود که بررسی ایمیلهای جدید و بعدا پیدا کردن موارد مهم، یک کار دلهرهآور شده باشد.
خوشبختانه اگر یک کاربر جیمیل هستید، دهها روش برای سفارشی کردن، مرتبسازی، و ترتیب دادن اپلیکیشن وجود دارد که آن را به طرز قابلتوجهی قابل مدیریت می کند. اما بدون شک هنوز با بخش اعظمی از کاربرد های ان آشنا نیستید.
- هنوز هم بعد از مدت های استفاده از جیمیل نمی دانید چگونه دیگر ایمیلی از یک آدرس مزاحم دریافت نکنیمد
- چگونه ایمیل های با یک موضوعیت مشخص را جدا کنیم
- چگونه ایمیل های یک ادرس مشخص را در جیمیل بی صدا کنیم
- چگونه ظاهر جیمیل را به سبکی که دوست داریم تغییر دهیم و
- ده ها چگونه دیگر که همگی را در این مقاله آموزش بررسی می کنیم.
در این مقاله کامل روش هایی برای سه وظیفه اصلی که همه کار های جیمیل را شامل می شود( سازمان دهی، جستجو و خودکار کردن جیمیل) در سه بخش ارائه داده میشود. قبل از ادامه مقاله اگر هنوز جیمیل نساختید و نمیدتنید چگونه جیمیل بسازید لینک زیر را مطالعه کنید
چگونه جیمیل بسازیم ؟ آموزش تصویری ساخت جیمیل در کامپیوتر
- بهینهسازی صندوق ورودی
- استفاده از برچسبها
- جستجوی پیشرفته و فیلترها
بهینه سازی Inbox یا صندوق دریافت
با میانبرهای صفحهکلید آغاز کنید
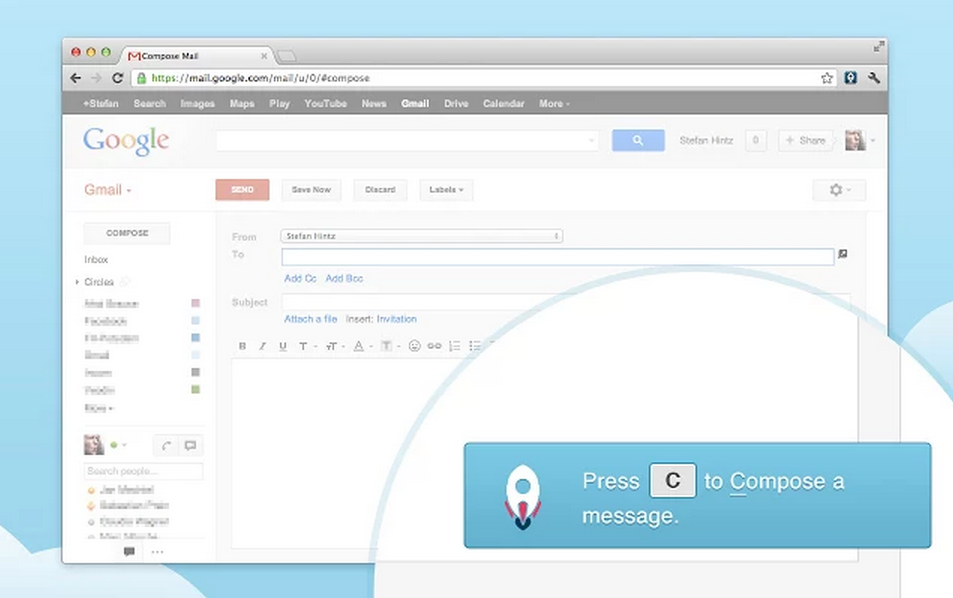 از گزینه افزودنیهای جیمیل، برای یادگیری سریع کلید های میانبر رایج در صفحهکلید استفاده کنید.
از گزینه افزودنیهای جیمیل، برای یادگیری سریع کلید های میانبر رایج در صفحهکلید استفاده کنید.
اول از همه: برای سازمان دهی جیمیل، باید یاد بگیرید که چگونه به طور موثر صندوق ورودی یا inbox را مدیریت و کنترل کنید. میانبرهای قرارداده شده در صفحهکلید سریعترین راه برای استفاده از جیمیل هستند. اگرچه عادت به استفاده از آنها کمی طول می کشد (برای من حدود یک هفته طول کشید تا استاد شوم) اما آن ها مدت زمان هر کاری که در جیمیل انجام میدهید از خواندن نامه الکترونیکی تا سازماندهی صندوق ورودی را کوتاه میکنند.
به طور پیشفرض، جیمیل چند میانبر فعال دارد، اما مطمئن شوید که مجموعه کامل دستورات را روشن کرده اید. برای انجام این کار، روی آیکون چرخ دنده در سمت راست بالای صندوق ورودیتان کلیک کنید، «تنظیمات» “Settings” را انتخاب کرده، و در زبانه پیشفرض «عمومی» “General” به قسمت «میانبرهای صفحهکلید» “Keyboard Shortcuts” بروید. روی دایره کنار «میانبرهای صفحهکلید روشن» “Keyboard shortcuts on” کلیک کنید و تنظیمات خود را ذخیره کنید.
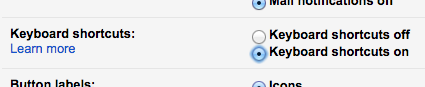
اکنون شما کاربران قادر خواهید بود که از کلیدهای مختلف برای جهتیابی، خواندن و نوشتن نامههای الکترونیکی از هر صفحه جیمیل استفاده کنید. در اینجا برخی از دستورات که به نظرم مفید هستند را آورده ام:
[ – بایگانی مکالمه ای که شما در حال بازدید از آن هستید و باز کردن مکالمه بعدی
gi – بازگشت به صندوق دریافت یا ورودی از هر صفحه در جیمیل
k و j – در حالی که ایمیلها را میخوانید، به ترتیب بین مکالمات جدیدتر و قدیمیتر حرکت می کند.
r – پاسخ به گفتگویی که شما در حال بازدید از آن هستید
l – یک برچسب را به مکالمه ای که شما در حال بازدید از آن هستید، اضافه می کند.
/ – مکان نما را در جعبه جستجو جیمیل قرار دهید
علاوه بر این، اگر از میانبر صفحهکلید سفارشی در تنظیمات جیمیل استفاده کنید، میتوانید کلیدهای مورد استفاده برای میانبر را براساس اولویتهای شخصی خود تغییر دهید. برای مثال، من «آرشیو کردن و رفتن به مکالمه بعدی» را روی کلید ; تنظیم کردم؛ چون برای من آسانتر است.
برای شروع فرآیند یادگیری، KeyRocket Chrome extension را دانلود کنید که میانبرهای جیمیل را به شما آموزش میدهد. یا اگر بیشتر یاد گیرنده بصری هستید، Gmail Shortcut Stickers را در گوگل استور ببینید.
ظاهر صندوق دریافت یا inbox را به گونه ای تنظیم کنید که دقیقا برای شما مناسب است
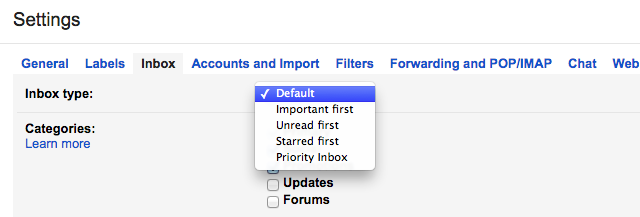
میتوانید بگویید که تیم جیمیل عاشق تجربه و فیدبک گرفتن است: آنها پنج روش آماده برای مرتب سازی صندوق ورودی تان، دارند، به اضافه یک سیستم جدول بندی شده که به طور خودکار ایمیلها را براساس موضوع سوژه دستهبندی میکند. اگر میخواهید با چیدمان صندوق ورودی خود بازی کنید، به تنظیمات (آیکون چرخ دنده) بروید، روی تب «صندوق ورودی» “Inbox” کلیک کرده، و به کشوی کنار «نوع صندوق ورودی» “Inbox type” دقت کنید. این گزینهها را به شکل زیر تفکیک کرده و توضیح میدهیم تا مورد متاسب خودتان را انتخاب کنید:
- پیشفرض یا Default: قالبی که احتمالا در حال حاضر دارید یا چیزی که شما برای استفاده از دیگر ایمیل ها استفاده میکنید را نشان میدهد. ایمیل ها را به ترتیبی که وارد میشوند، نشان میدهد. این برای درک جدول زمانی صندوق ورودی تان عالی است، اما اگر هر روز با صدها ایمیل پر شود، سخت است که از میان این بهم ریختگی به ایمیل مورد نظرتان بروید.
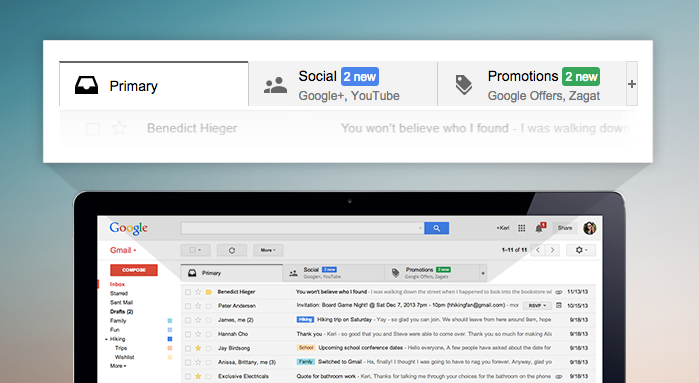
هنگام استفاده از صندوق ورودی پیشفرض، گزینه ای برای فعال کردن دسته بندی ها دارید، که به طور خودکار ایمیلهای شما را با تب هایی که بالای صندوق ورودی تان ظاهر میشوند، دستهبندی میکند. این کار به طور موثر به کاربران این امکان را میدهد تا نامهها را به پنج صندوق دسته بندی شده، فیلتر کنند: «اصلی» “Primary” برای ایمیلهای شخصی، “Promotions” برای پیشنهادها، «اجتماعی» “Social” برای ارائه خدمات اجتماعی، «به روز رسانیها» “Updates” برای چیزهایی مانند رسیدها، و «سایت ها» و برای بحثهای انجمنهای اینترنتی. شما میتوانید هر کدام از این تب ها را خاموش و یا روشن کنید، اما متاسفانه نمیتوانید تب های مورد نظرخودتان را ایجاد کنید. اگر شما راحت هستید که گوگل صندوق ورودی شما را مرتب کند، امتحان کنید، اما برای آنهایی که نمیتوانند حتی یک ایمیل را از دست بدهند، این مورد ممکن است ناامیدشان کند.
چهار گزینه بعدی صندوق ورودی شما را به دو یا چند بخش تقسیم میکنند، که نخستین اولویت صندوق ورودی، تحت یک سرصفحه و تمام ایمیلهای دیگر زیر آن، تحت سر صفحه های بعدی نمایش داده میشوند.
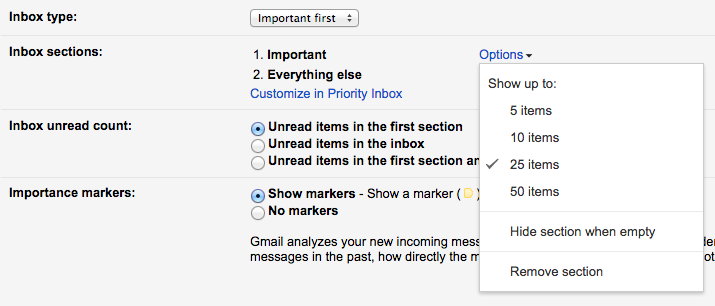
- ابتدا پراهمیت Important first: جیمیل از اولویت بندی خود (رتبهبندی اهمیت) برای صعود ایمیلهای پراهمیت به بالای صندوق ورودی تان استفاده میکند. پیشبینی اینکه کدام یک از ایمیل های دریافتی از اهمیت بیشتری برخوردار است، توسط یک نشانه زرد نشان داده میشود، در اینجا مهم بودن ایمیل به زمانبندی ایمیل ها اولویت دارد. اگر رتبهبندی اهمیت، بخش اصلی استراتژی سازمان دهی شما باشد، ممکن است به جیمیل به اندازه کافی اطمینان کنید و از این راه بتوانید مکالمات مهم را به سمت خودتان بکشید.
- ابتدا خوانده نشده Unread first: این یکی برای کسانی است که وسوسه میشوند که ابتدا ایمیلهای جالب را بخوانند، حتی اگر در وسط صندوق ورودی قرار بگیرند. این فیلتر صندوق ورودی باعث می شود، به سادگی تمام ایمیلهای خوانده نشده در صندوق ورودی شما نسبت به ایمیلهای اخیر اولویت یابند. اگر از وضعیت خوانده شده یا خوانده نشده به عنوان یک فهرست کاربری استفاده میکنید، این گزینه میتواند برایتان مفید باشد، اما اگر این کار را نمیکنید، تفاوت بزرگی در جریان کار شما ایجاد نخواهد کرد.
- ابتدا ستاره دار Starred first: این طرح «ابتدا ستاره دار Starred first » بسیار شبیه طرح «ابتدا پراهمیت Important first» است. به عبارت دیگر، اگر از ستارهها برای اولویتبندی صندوق ورودی بعلاوه جایگزینی نشانگر اهمیت استفاده میکنید، این مورد را امتحان کنید. می توانید یک جیمیل مهم را ستاره دار کنید تا از سایرین جدا شود.
- اولویت صندوق ورودی Priority inbox: پیچیده ترین گزینه با بیش ترین میزان خودکار بودن است. Priority inbox به شما خبر میدهد کدام نوع از ایمیل هایی که دریافت میکنید بیشترین ارتباط را با شما دارند و اولویت ها را در بالای صندوق ورودی تان قرار می دهد. این گزینه زمانی میتواند بسیار قدرتمند باشد که جیمیل واقعا عادتهای ایمیل شما را درک کند، اما تا زمانی که برای شما به این قدرت برسد، مراقب باشید چون ایمیلها ممکن است گم شوند.
بهترین Density صفحه نمایش را انتخاب کنید
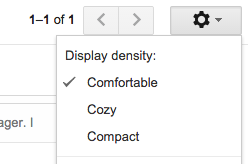
یک نکته کوچک اما چیزی که شما هر روز متوجه خواهید شد: قبل از اینکه بپردازید به این نکته که چگونه صندوق ورودی را سازماندهی کنید، مطمئن شوید که تراکم صفحه نمایش در جیمیل را تنظیم کرده اید.
این ویژگی که از آیکون چرخ دنده در گوشه سمت راست بالا دسترسی سریع دارد، فاصله بین عناصر صندوق ورودی شما را تغییر می دهد. به ترتیب همهی آنها را انتخاب کنید تا ببینید کدام یک برای شما بهتر عمل میکند.
مقیاس های سطح شخصی Personal Level Indicators را روشن کنید
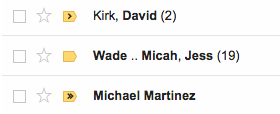
به فلشهای کوچک درون نشانگر های زرد توجه کرده اید؟ این فلشها برای جلب توجه شما به ایمیل نیستند، بلکه برای شما این امکان را فراهم می کند که بدانید که آیا این ایمیل فقط برای شما، گروهی از مردم یا یک فهرست پستی ارسال شده است.
> > – فقط برای شما
> – برای گروهی از مردم
بدون فلش – به فهرست پستی
برای روشن کردن شاخصهای سطح شخصی، از تب عمومی general در تنظیمات استفاده کنید.
میوت یا بی صدا کردن گروه هایی که اهمیت کمی دارند
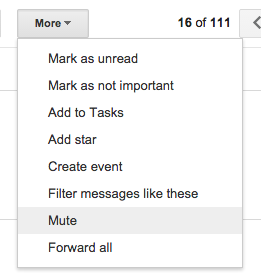
اگر در یک گروه ایمیل گیر افتادهاید که دیگر برای شما مناسب نیست یا علاقه ای به آن ندارید، یک راه سریع بدون حذف مکالمه، این است که آن را غیرفعال کنید. برای انجام این کار، وقتی که ایمیل باز است روی آیکون “More” کلیک کنید و سپس روی “Mute” کلیک کنید.
تمامی ایمیل ها را در یک مکان ببینید و دریافت کنید
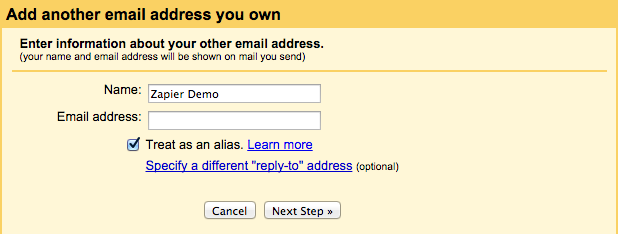
فرض کنیم که شما یک آدرس جیمیل کاری، یک آدرس جیمیل شخصی و یک آدرس ایمیل تماس از وب سایت شخصی تان دارید. آیا واقعا میخواهید از دردسر ورود به سیستم و خارج شدن از هر سه این حساب ها فقط برای چک کردن ایمیلتان، راحت شوید؟
خوشبختانه، جیمیل این گزینه را ارائه میدهد تا ایمیلها، حدالامکان از پنج حساب ( gmail.com@ یا دیگر موارد) مستقیما به صندوق ورودی شما ارسال شوند و با پیامهای جیمیل معمولی تان هماهنگ باشند.
برای اضافه کردن حساب، به تنظیمات بروید، روی تب “Accounts and Import” کلیک کنید، و روی “Add a POP3 mail account you own” در بخش “Check mail from other accounts” کلیک کنید. (در صورتی که مشکلی با اضافه کردن یک حساب ویژه دارید، راهنمای جیمیل را بررسی کنید.)
اکنون شما میتوانید ایمیلها را از حسابهای مختلف در یک مکان بایگانی کنید، از یک سیستم برچسب گذاری برای تمام حسابهای خود استفاده کنید و حتی با استفاده از پروفایل های مختلف به ایمیل پاسخ دهید.
اگر نگران سازماندهی خودتان هستید، هنوز هم میتوانید با استفاده از آدرس گیرنده [email protected] جستجو کنید، یا با تنظیم چندین صندوق ورودی برای نشان دادن تمام فعالیتهای حساب در یک نگاه، استفاده کنید.
سفارشیسازی هدایتگر یا نویگیشن سمت چپ
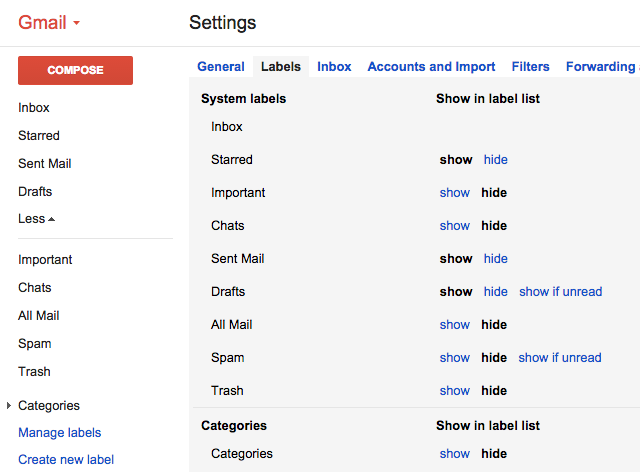
هنگامی که شما برچسبهای خود را دارید، (در یک دقیقه برچسب را ثبت خواهیم کرد اما میتوانید آنها را به عنوان فولدرهایی همیشگی استفاده کنید.) و صندوق ورودی خود را تنظیم کرده اید، میتوانید هدایتگر سمت چپ left-hand navigation را سفارشی کنید.
این هدایتگر در هر صفحه جیمیل ظاهر میشود تا ارتباط مستقیم پیامها با آن برچسبها نشان داده شود. سه گزینه برای نمایش لینکهای برچسب وجود دارد: نشان دادن، پنهان کردن، و نشان دادن آن هایی که خوانده نشده است. نشان دادن و پنهان کردن آنها کاملا واضح هستند: در هدایت سمت چپ، برچسب یا همیشه نشان داده میشود، یا هرگز نشان داده نمیشود. اگر “show if unread” (نمایش آن هایی که خوانده نشده) را انتخاب کنید، اگر یک ایمیل خوانده نشده با آن برچسب وجود داشته باشد، یک لینک به برچسب فقط در سمت چپ هدایتگر نشان داده میشود.
این می تواند به شما در تعیین دقیق موضوعات مورد نیازتان کمک کند و سرعت شما را بیشتر کنید. برای تغییر این نمایشگر، تنظیمات جیمیل را باز کنید، روی تب “Labels” (برچسبها) کلیک کرده و برچسبی را که میخواهید به روز رسانی کنید، پیدا کنید.
همه چیز را آرشیو کنید
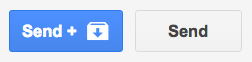
رفتار پیشفرض جیمیل این است که پیامها را به جای حذف کردن آنها آرشیو کند، و کل ذخیره حافظه شما را به راحتی قابل جستجو کند. بنابراین بعد از خواندن یک ایمیل، میتوانید اطمینان داشته باشیدکه «بایگانی» می شود و می توانید بعدا آن را پیدا کنید، به خصوص اگر از برچسبها استفاده کنید.
برای آرشیو کردن یک ایمیل، یا از میانبر صفحهکلید ذکر شده در هنگام خواندن نامه استفاده کنید، آن را از نمای پیشفرض صندوق ورودی انتخاب کنید و آیکون آرشیو را کلیک کنید، یا گزینه “Send and archive” (فرستادن و آرشیو) را فعال کنید. استفاده از این ویژگی دوم به طور خودکار ایمیل شما را هنگامی که پاسخ خود را ارسال میکنید، بایگانی میکند.
با این حال، به خاطر داشته باشید که بایگانی کردن همه چیز در فضای آزاد ۱۵ گیگابایت شما، برای کل جیمیل، گوگل درایو، و گوگل پلاس، که گوگل از شما هیچ هزینهای نمیگیرد، ذخیره میشود. در برخی روشها خوب است که گوگل فضای ذخیرهسازی به اشتراک بگذارد: این به این معنی است که شما میتوانید از گوگل درایو برای ارسال فایلهای بزرگ استفاده کنید، یا میتوانید به جای اینکه اجازه دهید به آنها اجازه دهید پیوست ایمیلهای شما را به جای ذخیره در اینباکس، در درایو ذخیره کند. اما اشکال این روش این است که جیمیل و حسابهای درایو شما در یک کشمکش دائمی برای فضا هستند.
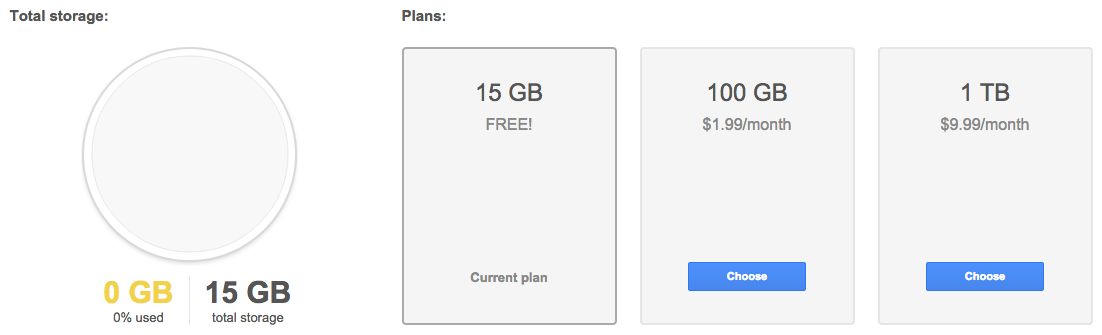
اگر شم فایل های PDF و یا عکسهای بزرگ را به طور منظم ارسال یا دریافت میکنید، و آنها فضای ذخیره شما را پر میکنند، چند گزینه برای بازیابی آن بایت ها دارید. (برای چک کردن فضای موجود درگوگل درایو، به google.com/settings/storage در حسابتان مراجعه کنید).
- ۱.۹۹ دلار در ماه برای ۱۰۰ گیگابایت حافظه اضافی و یا ۹.۹۹ دلار در ماه برای ۱ ترابایت پرداخت کنید.
- از جستجوی پیشرفته برای پیدا کردن و حذف کردن ایمیلهای بزرگ استفاده کنید. برای این مورد استفاده، شما میتوانید صندوق ورودی را با استفاده از یک جستار فیلتر کنید has:attachment size:10mb : برای شناسایی ایمیلهایی که یک پیوست یا گروهی از پیوست های بزرگتر از ۱۰ مگابایت دارند، و سپس آنها را به صورت عمده حذف کنید. با استفاده از این روش، تقریبا دوازده ایمیل از سال ۲۰۱۲ را که اغلب مملو از عکسها و PDF ها بودند، پاک کردم که هر کدام دارای ۱۰ مگابایت فایل پیوست بودند.
- مشابه جستجو در اندازه پیام، Lifehacker استفاده از یک اسکریپت سفارشی را پیشنهاد میکند که از یک صفحه گسترده Google Sheets استفاده میکند تا ایمیلهای شما را براساس اندازه مرتب کند. از صفحه گسترده، شما میتوانید روی لینک کلیک کنید تا هر ایمیل را جداگانه مشاهده کرده و آن را به راحتی حذف کنید.
البته، لازم نیست چیزی را آرشیو کنید: پادشاه جیمیل اریک اشمیت، تقریبا هر ایمیلی را که میخواند، حذف میکند. همچنین لازم نیست با هدف داشتن یک صندوق ورودی خالی روزانه به یک صندوق ورودی صفر برسید. با بایگانی کردن ایمیلها، هر دو مزیت صندوق ورودی خالی که در آن ۵۰۰۰ ایمیل وجود ندارد و تاریخچه کامل ایمیل تان را خواهید داشت، بدون اینکه مجبور شوید یکی را انتخاب کنید.
ادامه این مقاله که شامل دو بخش دیگر برچسب گذاری، مدیریت بیشتر، جست و جوی پیشرفته و فیلتر گذاری پیشرفته است به زودی در مقاله ای دیگر در لینک زیر منتشر می شود.
چگونه با جیمیل Gmail کار کنیم؟ ( آموزش کامل جیمیل 2019 قسمت دوم )


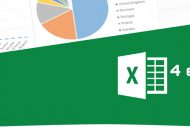



برای ارسال دیدگاه خود، ابتدا وارد حساب کاربری خود شوید.
ورود