آیا می دانید حدود ۲۷ سال است که معجزه فتوشاپ وارد زندگی مردم شده است؟ حتی اگر تا به حال از این نرم افزار استفاده نکرده اید. نمی توانید تاثیری که آن بر طراحی عکس در زندگی گزاشته است را انکار کنید. کلمه فتوشاپ در زندگی دیجیتال ما تبدیل به یک فعل برای توصیف عکس های تغییر یافته شده است. و میتوان گفت تبدیل به یک سلاح برای طراحان گرافیک، امروزه تقریبا می توان گفت هرکسی که کامپیوتر در اختیار دارد به راحتی می تواند به این نرم افزار کاربردی دسترسی داشته باشد. از حذف لکه ها بر روی عکس تا ایجاد طراحی های چشمگیر، هر کس می تواند اصول اولیه فتوشاپ را بیاموزد. ما در هاو کن یو چند ترفند و راهنمایی برای آشنایی اولیه با فتوشاپ را برای شما قرار داده ایم.
تبدیل: تغیر اندازه تصویر، چرخش، قرینه و پیچ و تاب (Change the size of an image, rotate, flip or distort)
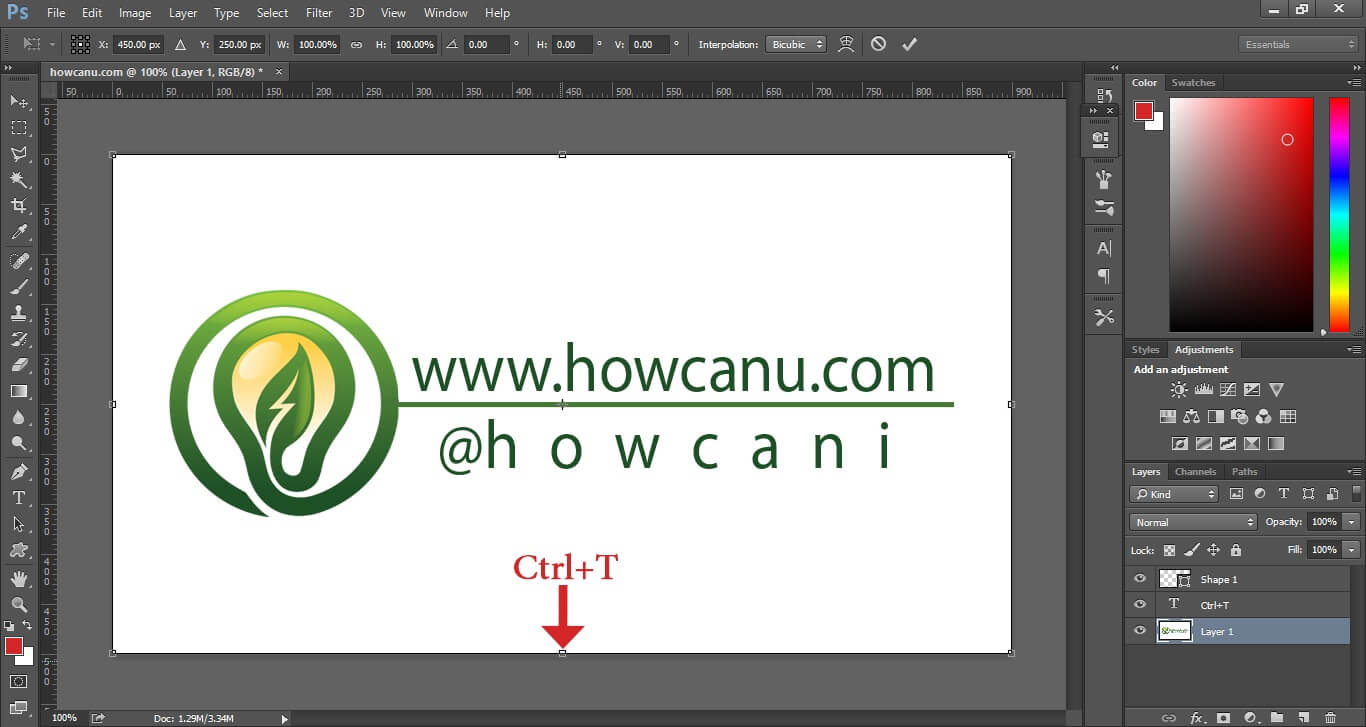
برو روی نوار بر روی Edit کلیک کنید>برو روی گزینه Transform کلیک کنید> حال دستور مورد نظرتان را انتخاب کنید.
اگر می خواهید راحت تر این کار را انجام دهید از میانبر های زیر استفاده کنید:
برو روی کیبورد خود دکمه Ctrl را نگه دارید سپس دکمه C را بزنید. حال چاچوبی برای تصویرتان ظاهر می شود که در گوشه های آن و وسط آن مربع هایی وجود دارد. به راحتی می توانید با تغییر مکان آن ها تصویرتان را تغیر اندازه دهید. دقت داشته باشید اگر دکمه Shift را نگه دارید سپس یکی از مربع های گوشه ای را بکشید تصویرتان بدون به هم خوردن طول و عرض و متعادل کوچک و بزرگ می شود و بعد از انجام شدن تغییرات دکمه Enter را فشار دهید.
برای چرخش و قرینه کردن تصویر خود کافیست Ctrl+C را بزنید، سپس بر روی تصویر با موس کلیک راست کنید و تغییر دلخواهتان را انتخاب کنید و دکمه Enter را بزنید.
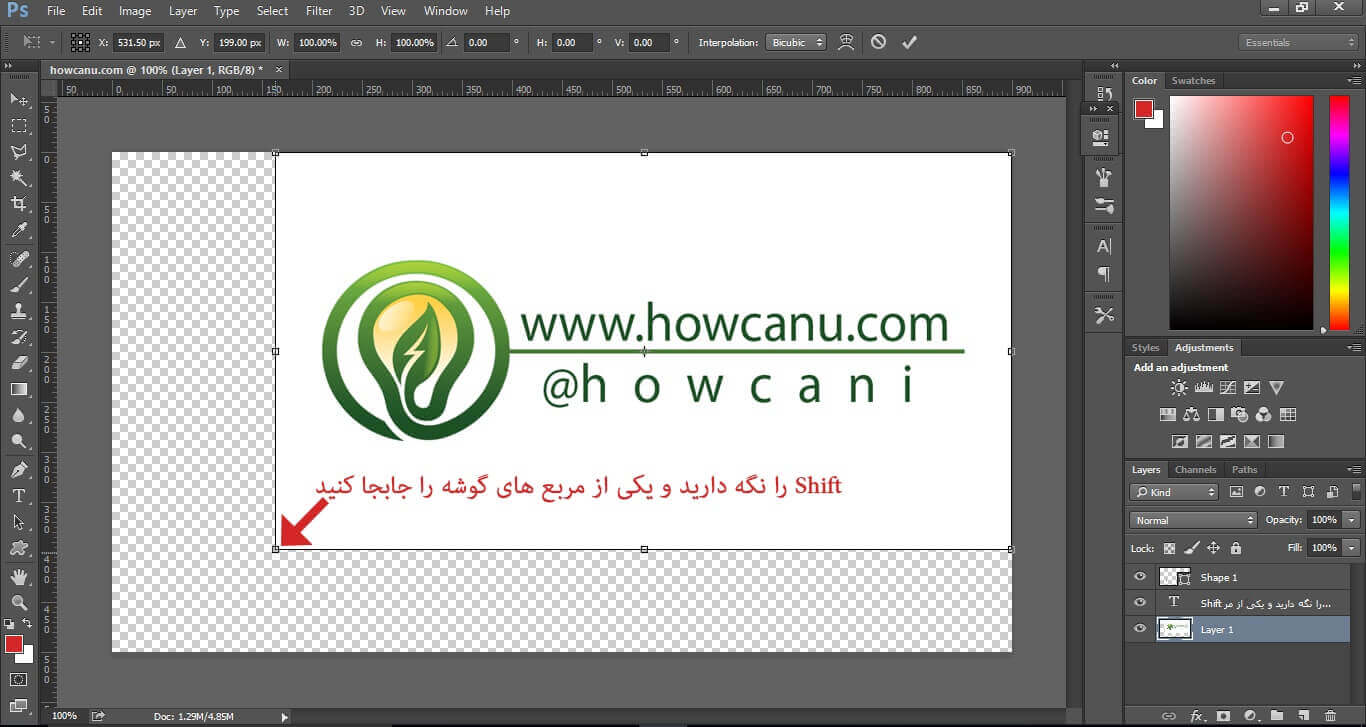
برای پیچ و تاب دادن به تصویر نیز می توانید دوباره Ctrl+C را بزنید و دکمه Ctrl را نگه دارید و گوشه مورد نظرتان را به سمتی که می خواهید بکشید و در آخر دکمه Enter را بزنید.
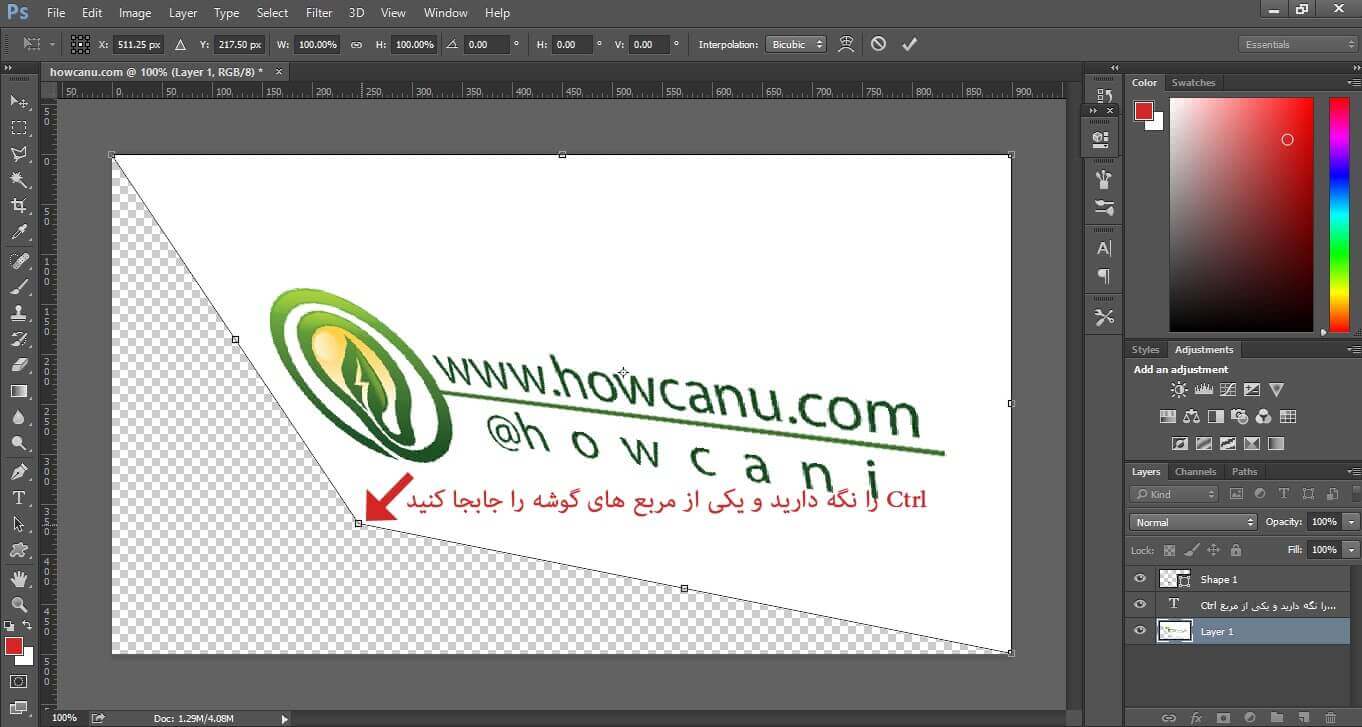
واحد اندازه گیری را تغییر دهید
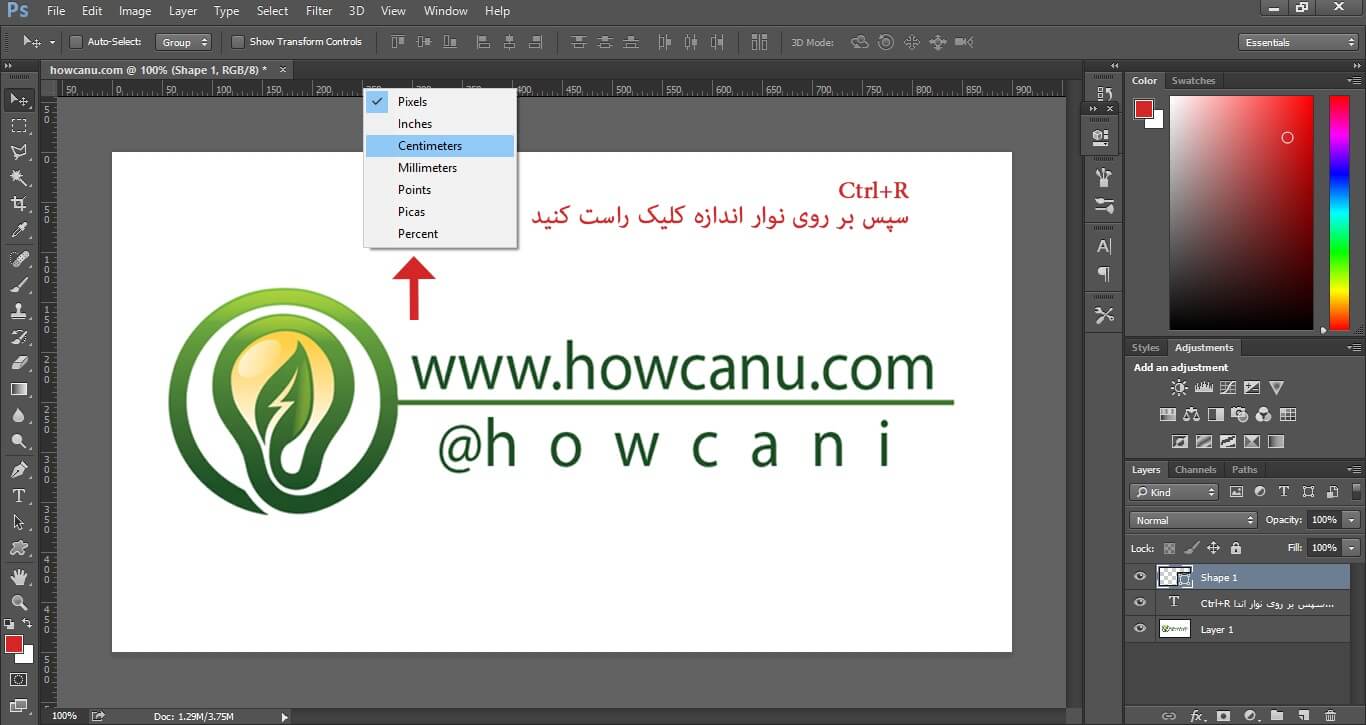
در صفحه فتوشات اگر دستور Ctrl+R را بزنید خط کش ها برای شما در محور عمودی و افقی نمایش داده می شوند. با زدن همان دستور دوباره پنهان می شوند. (برای استفاده از خط کش ها کافیست موس را بر روی نوار اعداد خط کش قرار دهید و کلیک چپ را نگه دارید و به داخل صفحه بکشید). بعد از مشاهده خط کش ها در صفحه اگر می خواهید به سرعت واحد آن ها را تغییر دهید، کافیست بر روی نوار آن کلیک راست کنید و از منوی باز شده گزینه مورد نظرتان را انتخاب کنید.
ابزرا برش مغناطیسی (Magnetic Lasso Tool)
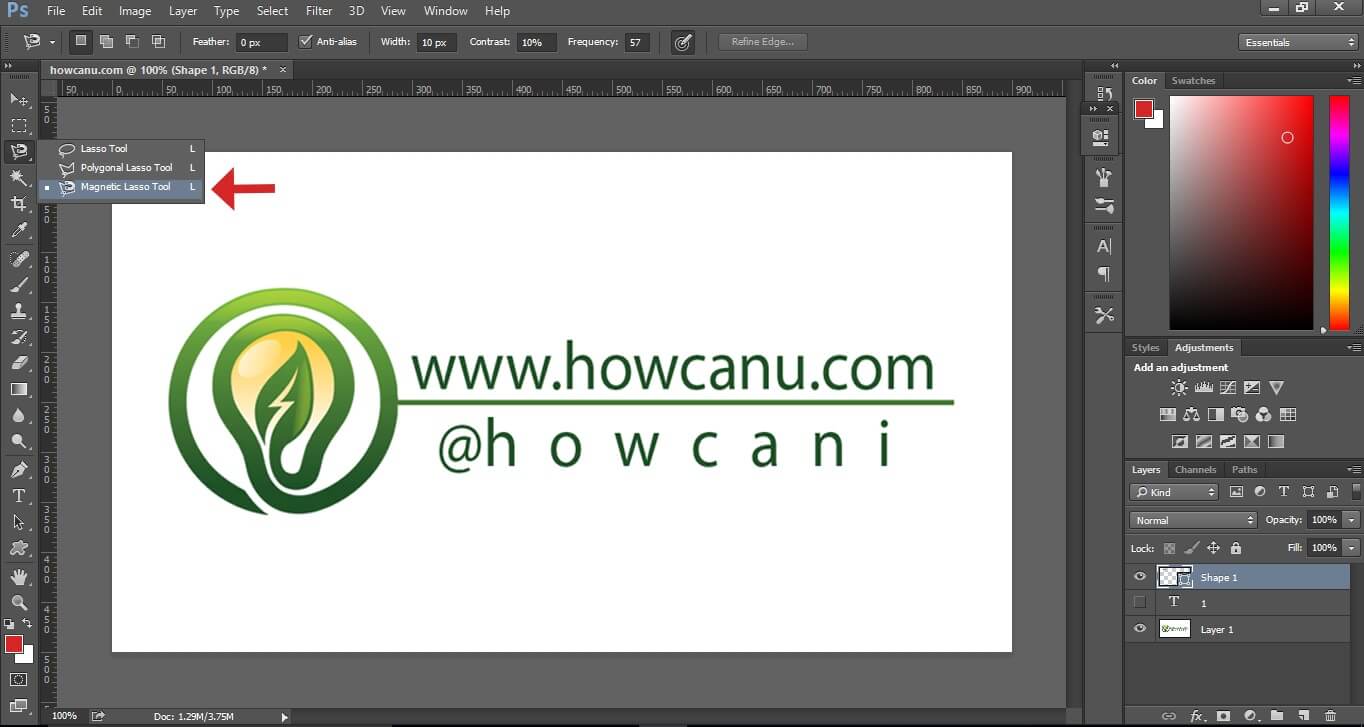
این ابزار بسیار کاربردی به شما کمک می کند تا قسمتی از تصویر را که می خواهید تغییر کند را ببرید و آن را ویرایش کنید. برش مغناطیسی خیلی راحت لبه هار تشخیص می دهد. و را انتخاب میکند فقط کافیست شما موس را به آرامی بر روی لبه ای که می خواهید ببرید تا مقصد حرکت دهید. برای استفاده از این ابزار باید اول در منوی ابزر موس را بر روی آیکون برش یعنی سومین آیکون از بالا قرار دهید و کلیک راست کنید.
حال سه گزینه از آیکون های برش باز می شود. که سومین گزینه یک آیکون کوچک آهنربا دارد یعنی گزینه Magnetic Lasso Tool، آن را انتخاب کنید. حال موس که به شکل آن آیکون شده است را بر روی قسمت مورد نظرتان برده و در نقطه شروع چپ کلیک کنید. حال بر روی لبه حرکت کنید تا خود ابزار بصورت گوشواره ای نقطه ها را انتخاب کند. اگر جایی نقطه خارج شد یک باز دکمه Backspace را بزنید و دوباره حرکت کنید تا به نقطه شروع برسید. زمانی ک ب نقطه شروع رسیدید دوباره بر روی آن کلیک کنید تا آن قسمت بریده شود.
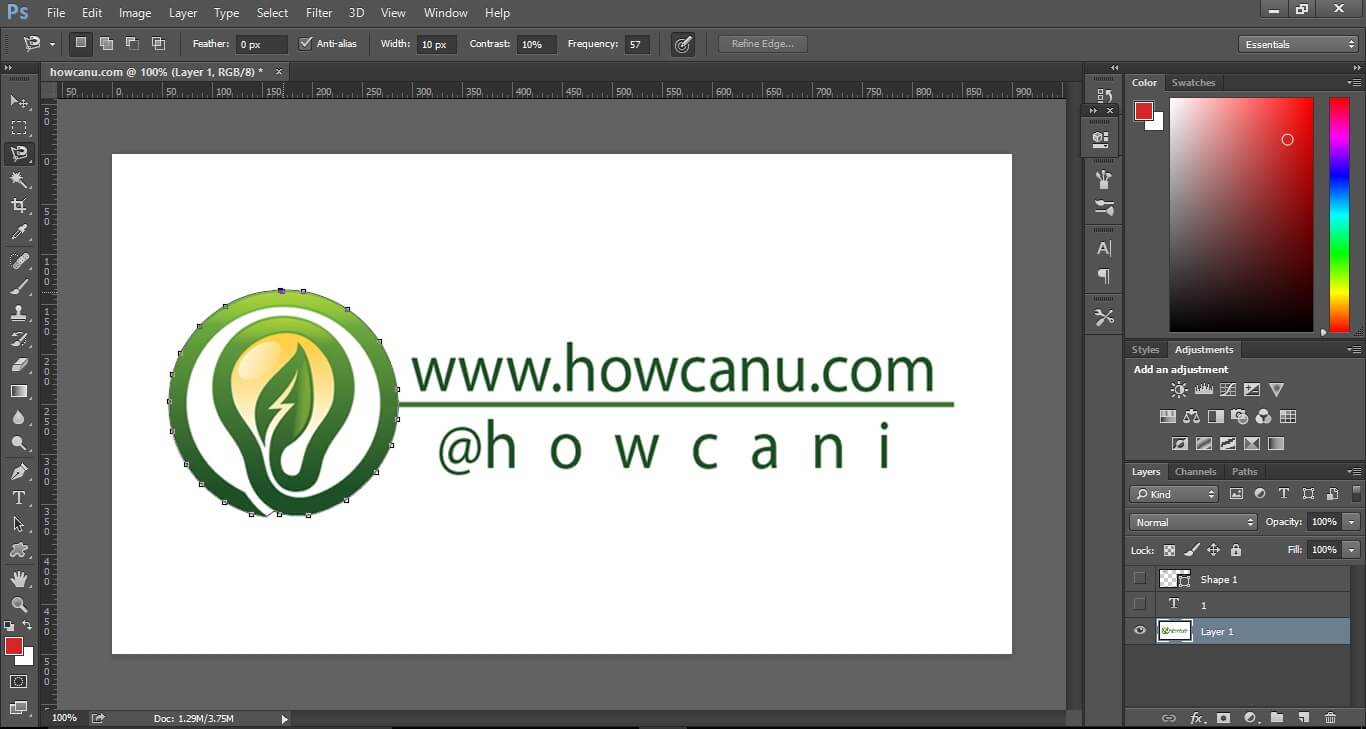
ابزار جادو (Magic Wand Tool)
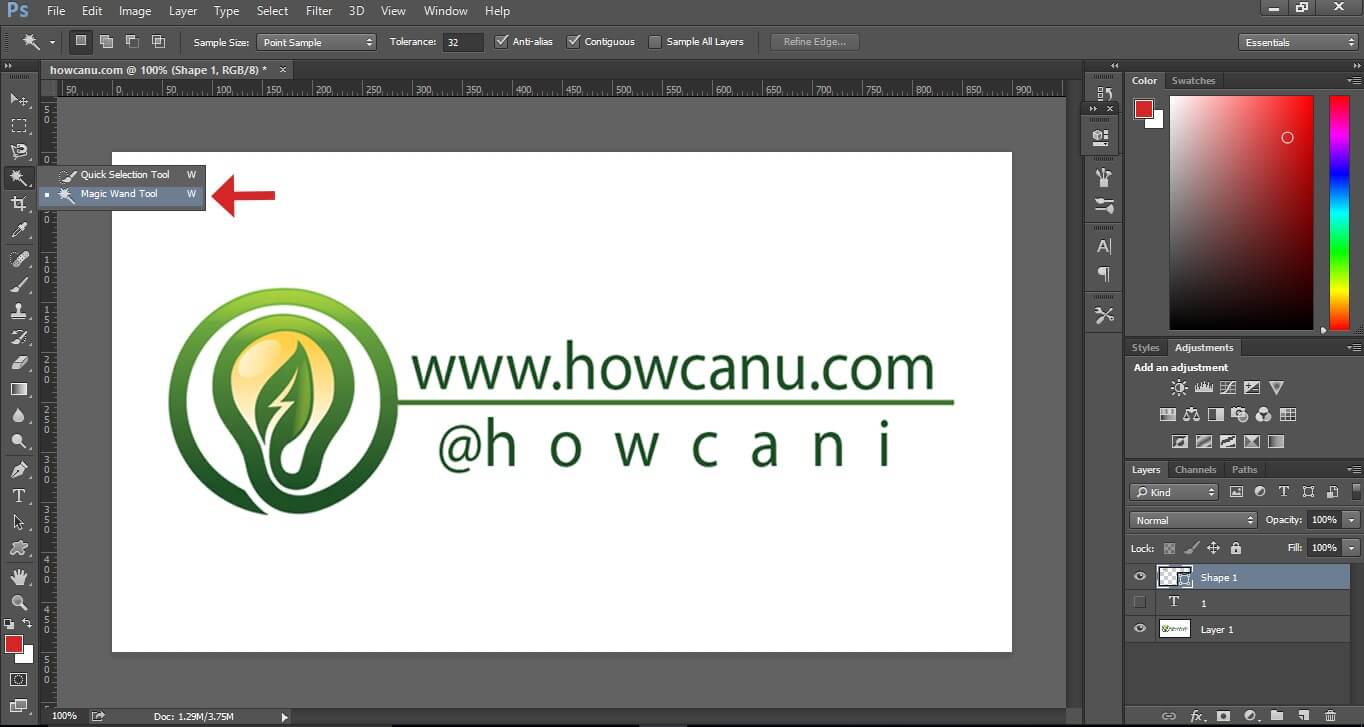
ابزار جادو یک ابزار ایده آل برای زمانی است که می خواهید یک قطعه را از روی یک پس زمینه یکنواخت مانند آبی آسمان جدا کنید. برای استفاده از این ابزار کافیست به منوی ابزار بروید و چهارمین آیکون که شبیه به چوب جادو هست را کلیک راست کنید. در منوی Magic Wand Tool را انتخاب کنید. حال بر روی آن قسمت و یا بلوکی که قصد دارید انتخاب شود کلیک کنید. اگر قرار است دو قطعه جداگانه را انتخاب کنید و یا تمامی قطعه مورد نظر انتخاب نشده بود، فقط کافیست دکمه Shift را نگه دارید. مشاهده می کنید که در کنار آیکون چوب جادو یک آیکون مثبت نیز اضافه می شود. حال بر روی هر قسمت دیگری که می خواهید اضافه شود کلیک کنید.
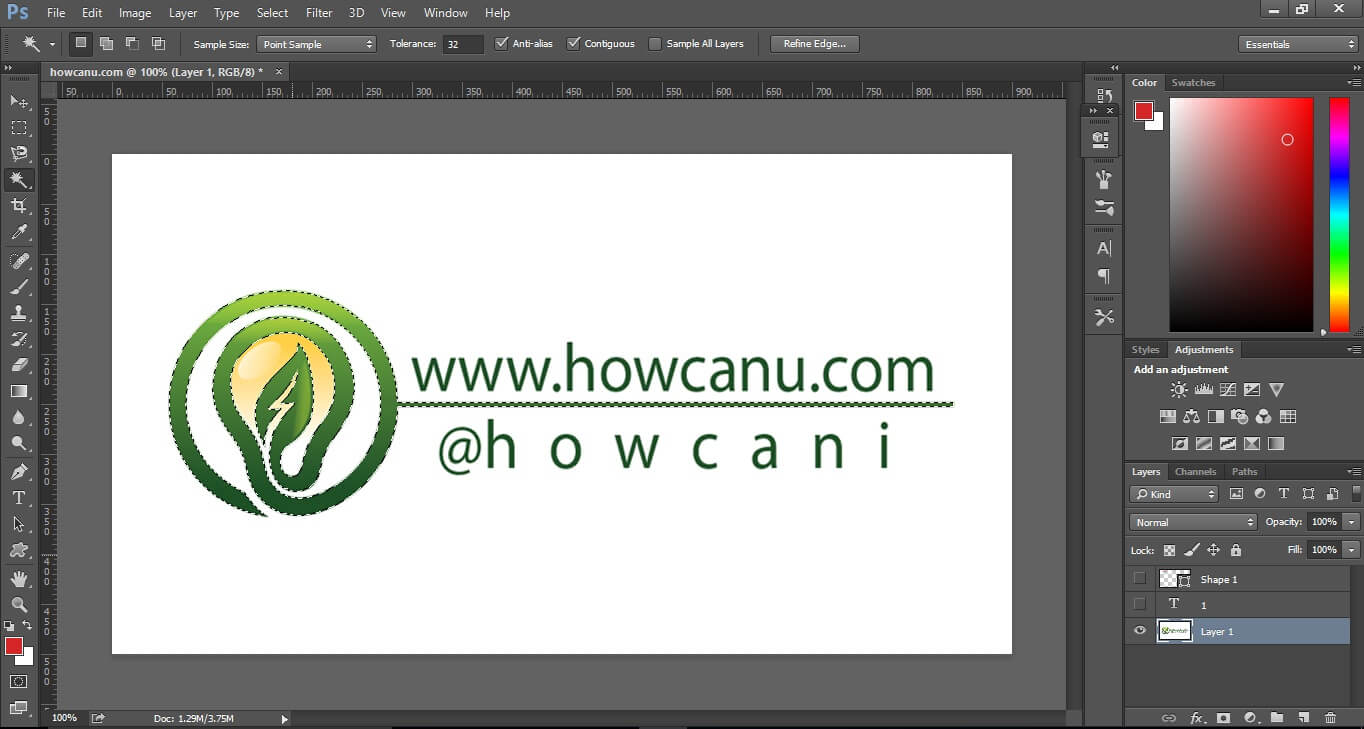
ابزار شکل سفارشی (Custom Shape Tool)
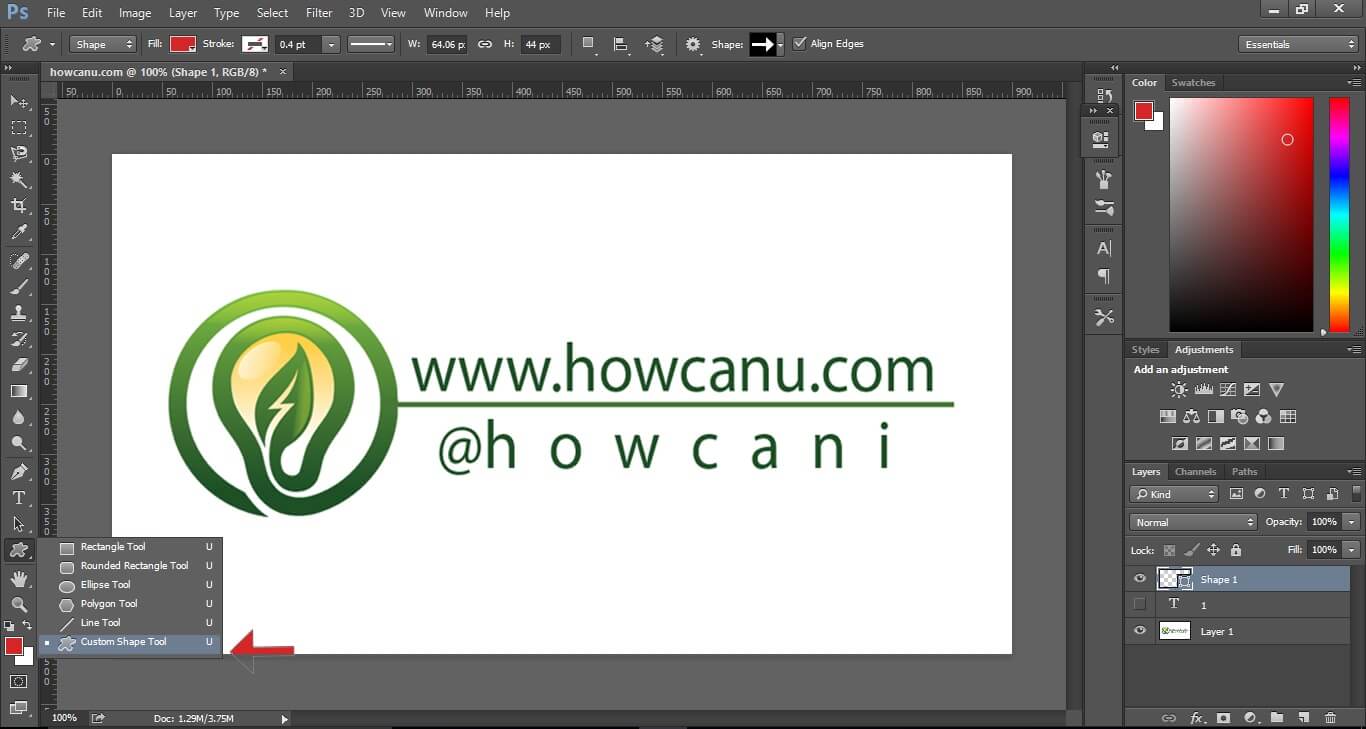
در فتوشاپ برای ایجاد اشکال به راحتی می توانید از ابزار shape استفاده کنید. که استفاده از آن ها بسیار ساده می باشد. فتوشاپ در قسمت آیکون shape اشکال مختلف مانند دایره و مستطیل و خط و غیره را برای شما قرار داده است. اما زمانی که بر روی آیکون shape کلیک راست می کنید آخرین گزینه Custom Shape Tool می باشد که شبیه یک ستاره است. آن را انتخاب کنید. مشاهده خواهید کرد که یک نوار جدید در بالای صفحه باز می شود که در آن می توانید اندازه، رنگ و حاشیه شکل را تنظیم کنید. در انتهای این نوار نوشته Shape: وجود دارد که در مقابل آن یک نوار کشویی است. بر روی آن کلیک کنید و هر شکلی با هر موضوعی که می خواهید انتخاب کنید سپس بر روی تصویر آن را ایجاد کنید.
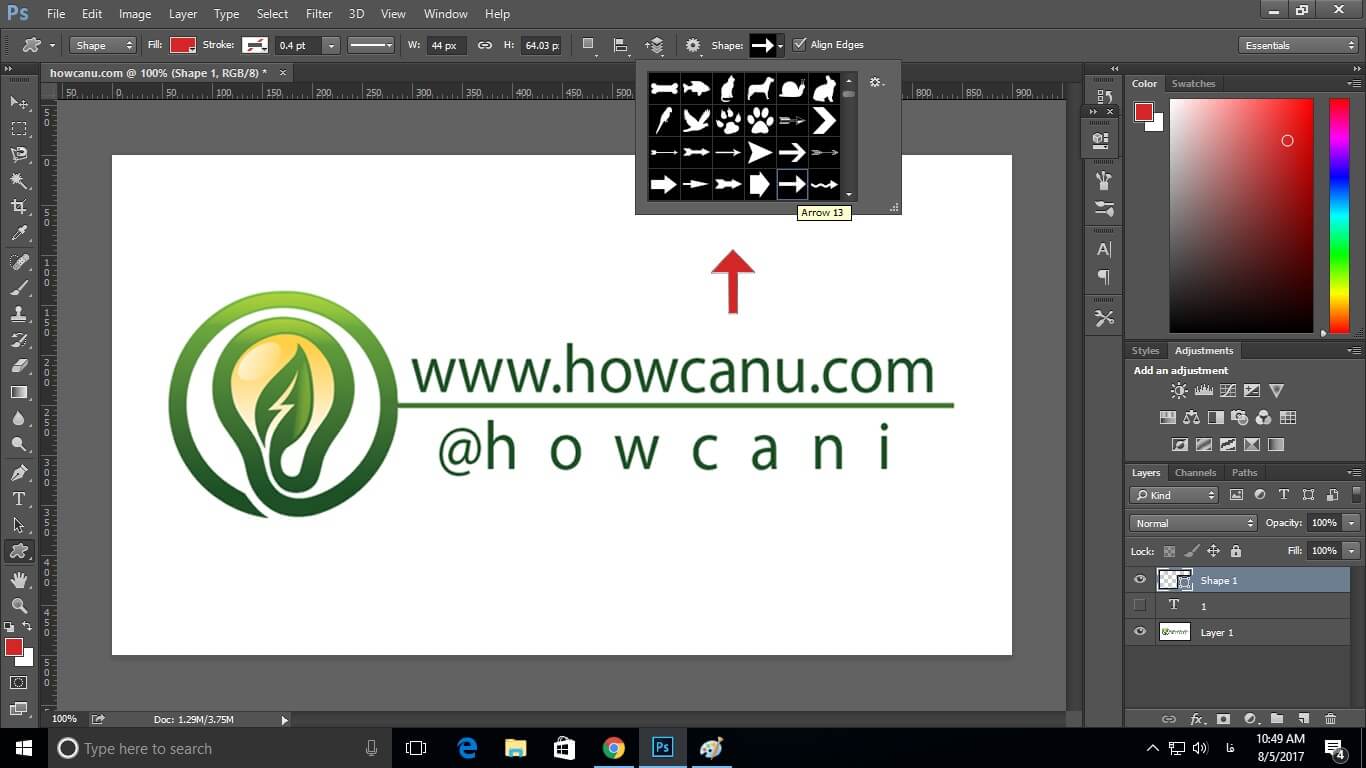
تنظیمات لایه (Adjustment Layers)
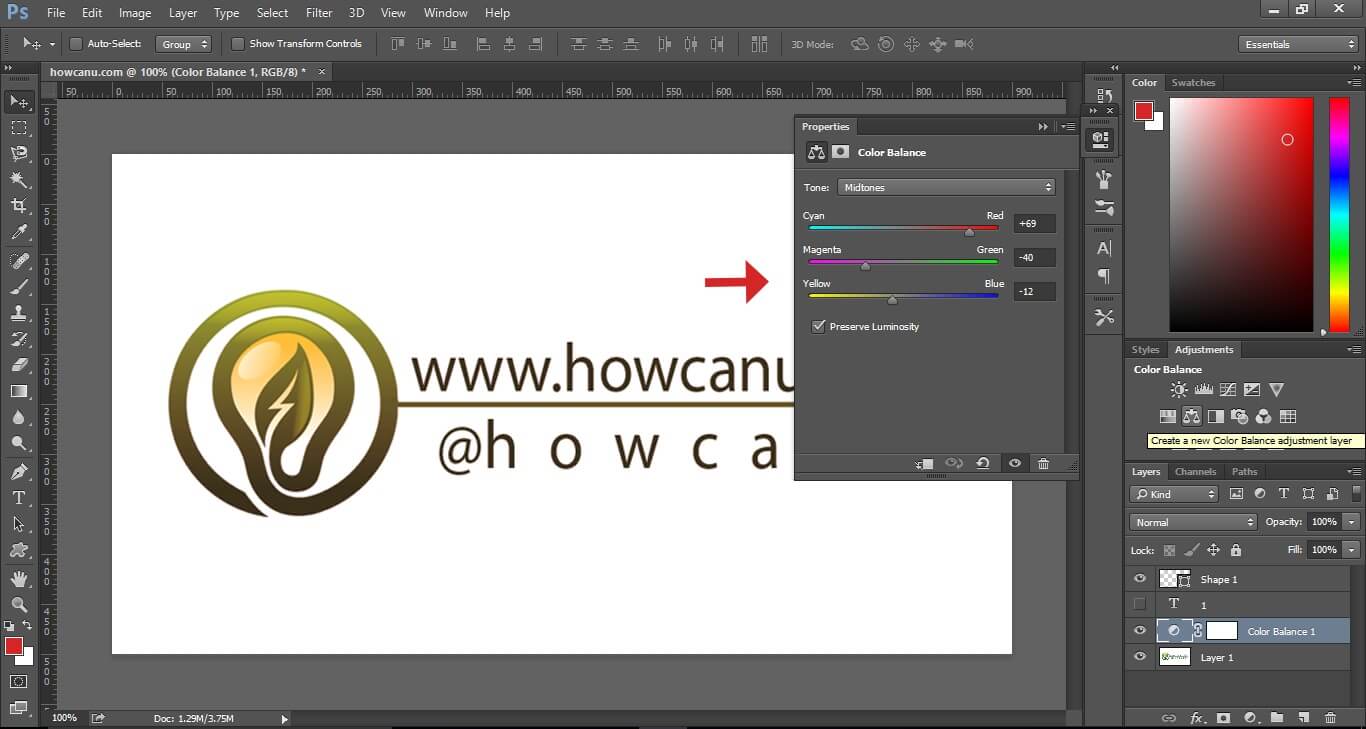
با استفاده از این تنظیمات فوق العاده به راهتی می توانید تغییرات زیبایی بر روی تصویرتان ایجاد کنید. تغییراتی از جمله تغییر نور و حالت های تصویر. برای این کار کافیست از نوار سمت راست در قسمت وسط گزینه Adjustment Layers را انتخاب کنید. و در آن هر کدام از حالت هایی که مد نظر دارید را انتخاب کنید. بعد از انتخاب حالت ها بصورت یک منوی جدا باز و مشاهده می شود که می توانید آن را تغییر دهید. اگر آن تغییر را دوست نداشتید به راحتی در منو leyers بر روی آن کلیک کنید و دکمه Delete را بزنید تا پاک شود.
استایل لایه (Layer Styles)
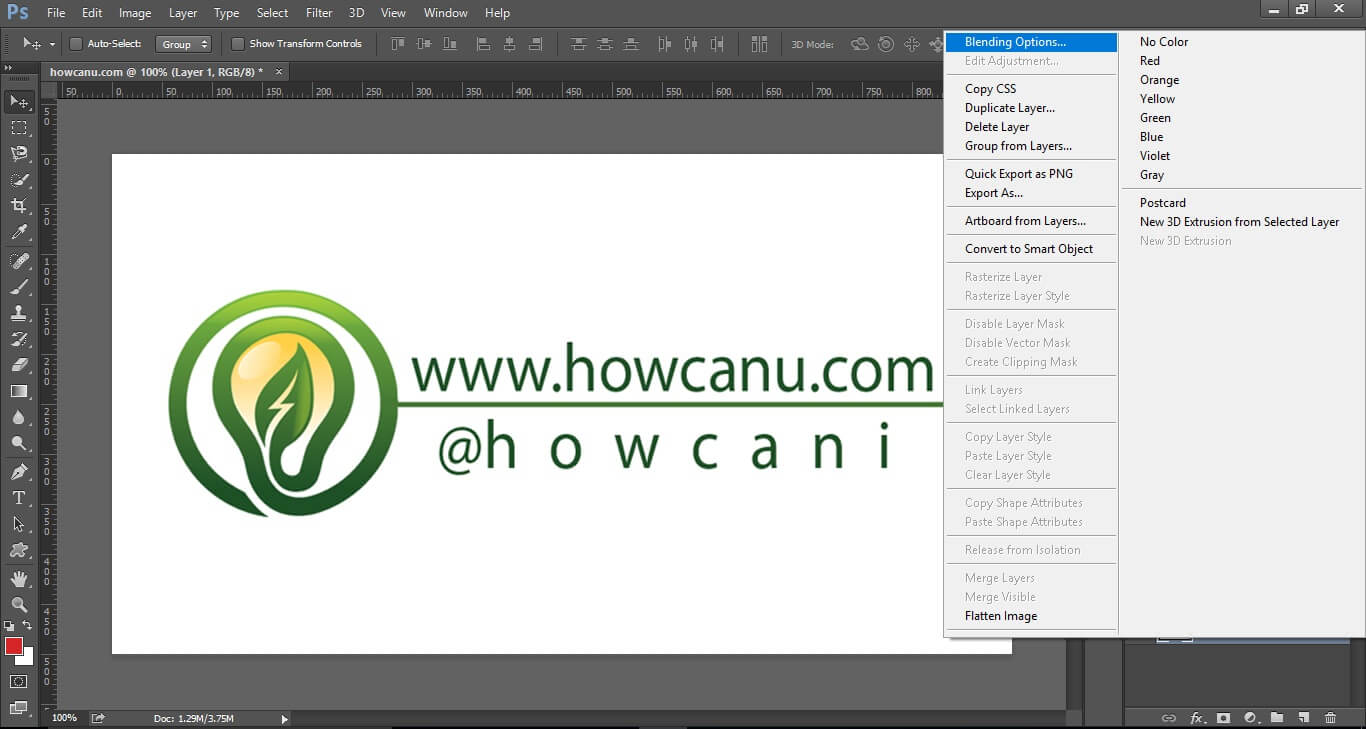
برای ایجاد تغییرات مختلف و سبک های جدید مانند سایه دادن یا ایجاد درخشش یا برجسته کردن لایه به راحتی می توانید از منوی Layer Styles استفاده کنید. برای این کار فقط کافیست بر روی لیر مورد نظر در منوی leyers دوبار کلیک کنید. دقت داشته باشید بر روی قسمت مربعی و عکس لیر کلیک کنید. و یا می توانید بر روی لیر مورد نظر کلیک راست کنید و از منوی کشویی باز شده اولین گزینه یعنی Blending Options را انتخاب کنید تا منوی Layer Styles باز شود. حال از داخل منو هر کدام از تغیراتی را که دوست دارید اعمال شود را بر روی مربع خالی آن کلیک کنید تا فعال شود و با کلیک بر روی خود گزینه منوی تنظیمات آن باز می شود.
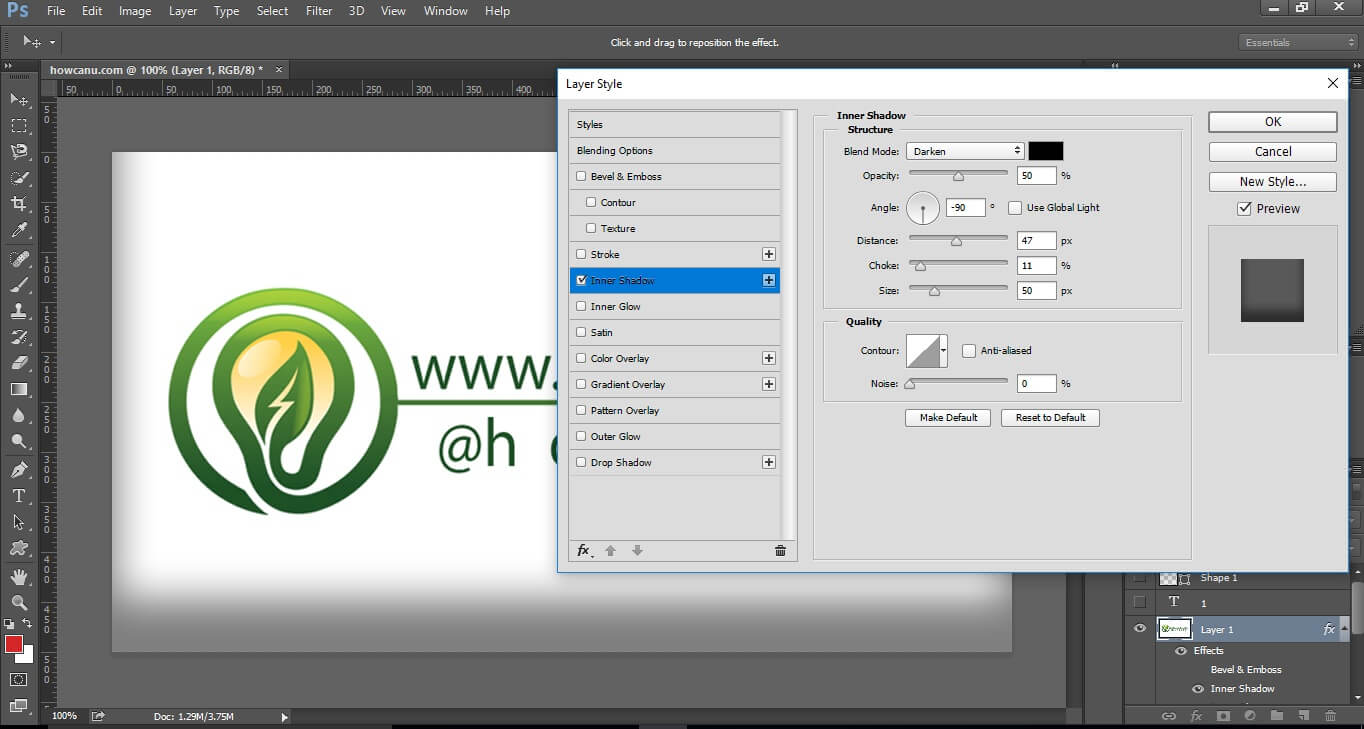
قلم مو از بین بردن لکه (Spot Healing Brush)
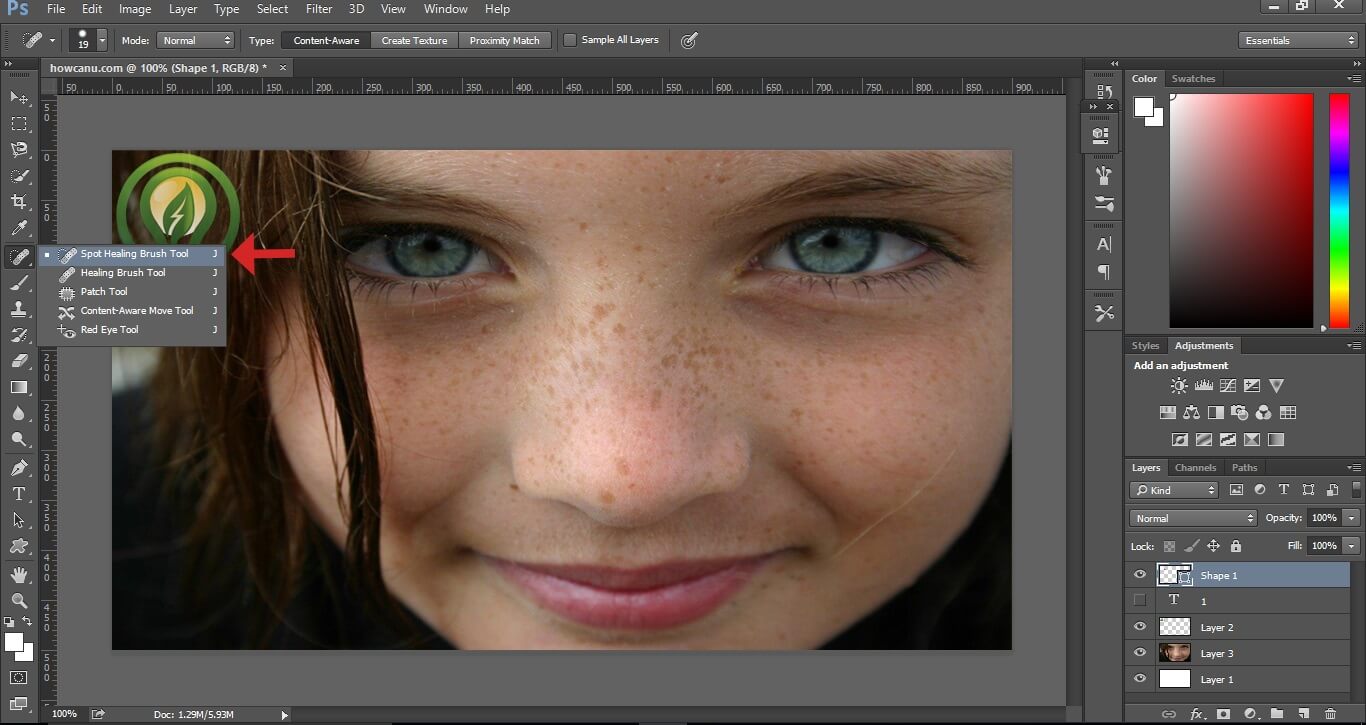
این ابزار بسیار جالب برای رفع نواقص بسیار کوچک ساخته شده است. برای مثال کاربرد ساده این ابزار برای رفع جوش ها و لکه های صورت در عکس می باشد. برای استفاده از این ابزار باید به منوی ابزار بروید و بر روی ایکون که شبیه چسب زخم است کلیک راست کنید. در منوی باز شده Spot Healing Brush را انتخاب کنید که آیکون آن یک چسب زخم با نقطه چین می باشد. بعد از انتخاب آن موس را به نقطه ای که می خواهید آن قطعه یا لکه را از بین ببرید، انتقال دهید و اندازه آن را به اندازه آن لکه قرار دهید و کلیک کنید. این ابزار به شکلی طراحی شده است که آن نقطه را با اطراف آن تطبیق می کند و آن را پوشش می دهد.
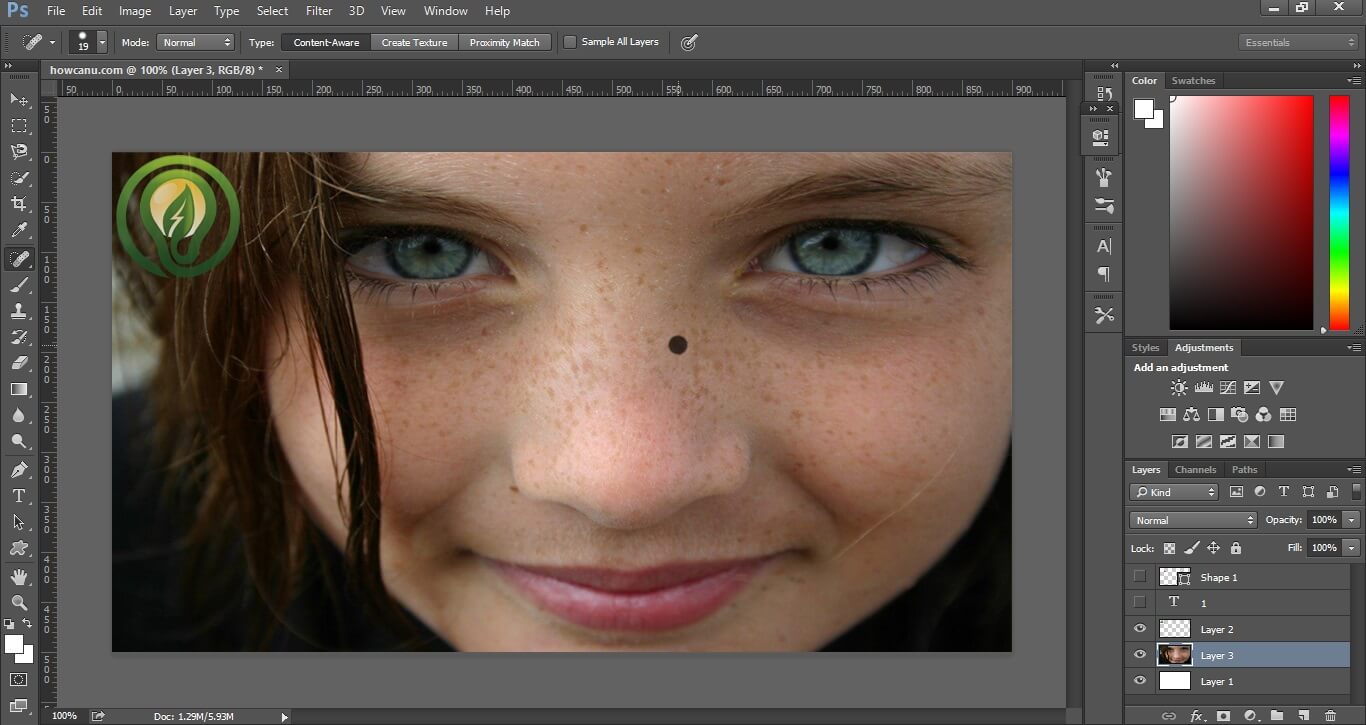
ابزار داج (Dodge Tool)
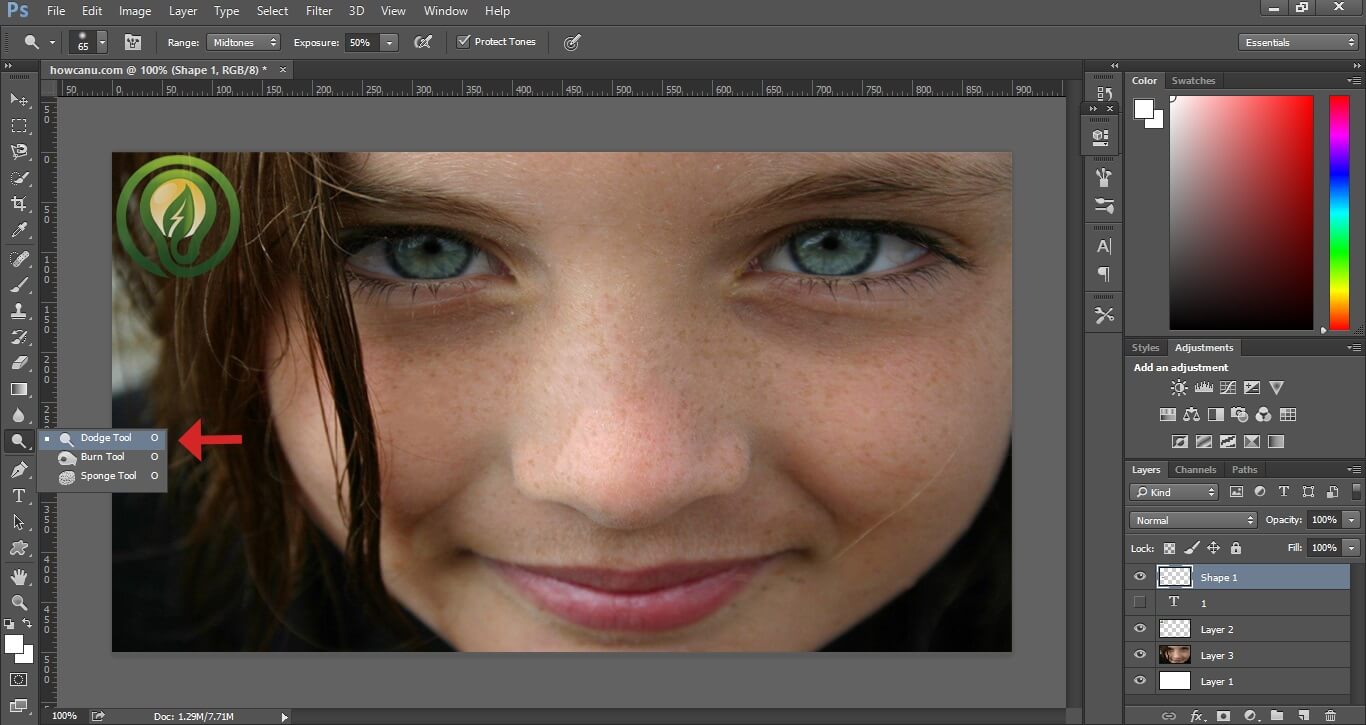
از این ابزار در فتوشاپ برای از بین بردن رنگ استفاده می شود. زمانی که با این ابزار بر روی یک نقطه کلیک میکنید با هر بار کلیک سفید تر می شود تا زمانی که کامل از بین می رود. از آن برای درخشان تر کردن چشم و یا دندان استفاده کنید. برای چشم به راحتی می توانید آن را در مقدار Exposure ۲۰% قرار دهید و با اندازه مناسب درون سفیدی چشم کلیک کنید.
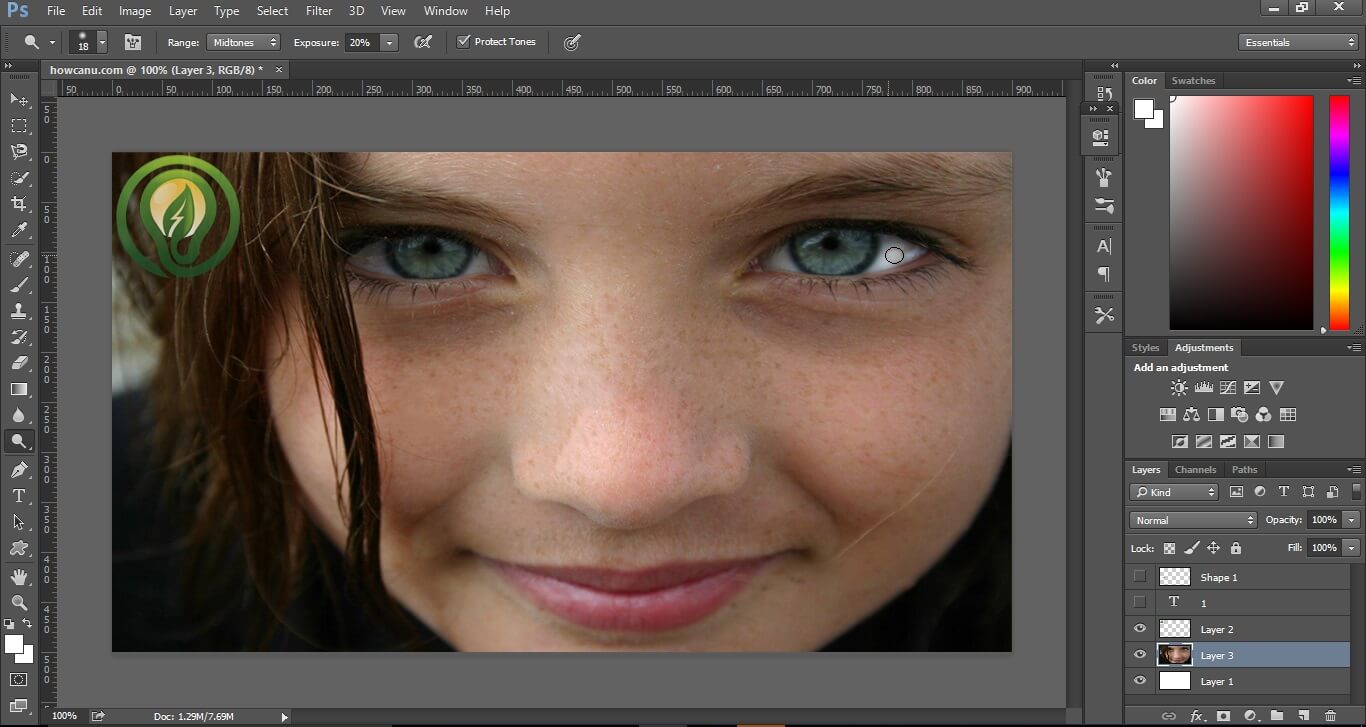
ابزار تار کننده (Blur Tool)
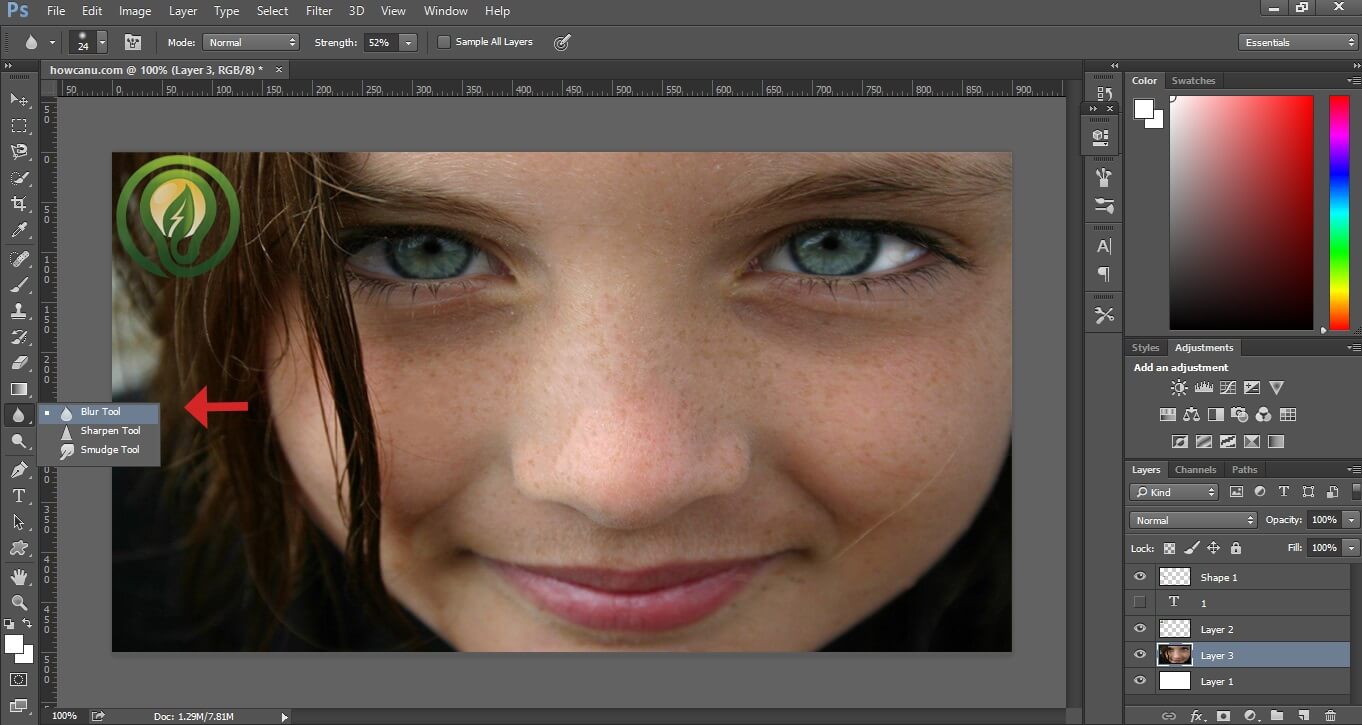
زمانی که حرف از بین بردن چین و چروک های کوچک می شود پای ابزار تار کننده وسط می آید. زمانی که شما یک برش انجام می دهید و یا یک چین و چروک را می خواهید از بین ببرید به کمک این ابزار می توانید به راحتی آن را کمی تار کنید. به منوی ابزار بروید و به راحتی آیکون قطره را انتخاب کنید. سپس اندازه ان را تعیین کنید و درصد تاری آن را مشخص کنید. بعد بر روی منطقه مشخصه کلیک کنید یا بکشید.
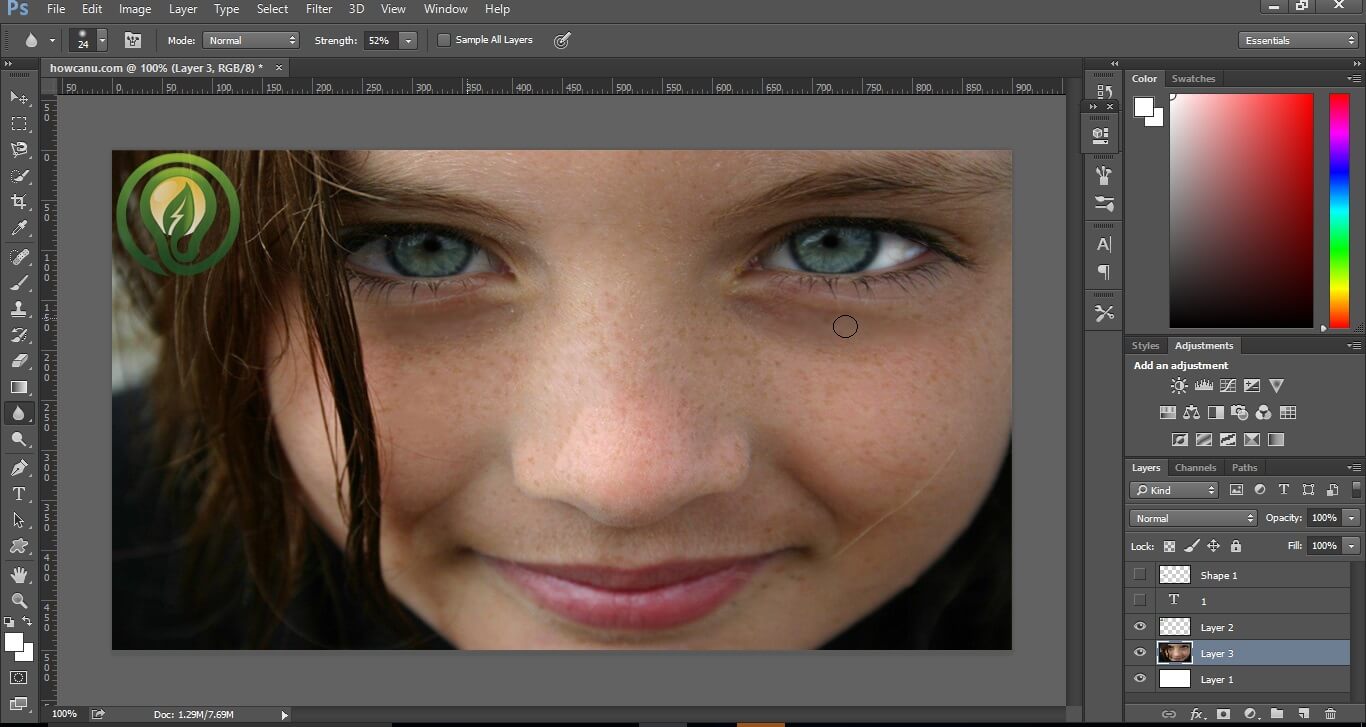

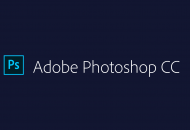



برای ارسال دیدگاه خود، ابتدا وارد حساب کاربری خود شوید.
ورود